Twitter Banner Size Guide
Your Twitter banner is like a free billboard for you to promote yourself or your brand. It’s the first thing people see when they visit your profile, so it’s important to get it right. Let’s explore some tips for creating the perfect Twitter cover photo and how to use a free Twitter banner maker to make your custom banner in the right size!
Download the app, NOW!



PhotoCut - A Game Changer!
Explore endless tools and templates at your fingertips to customize your new image using the PhotoCut app. They love us. You will too.
.webp)
CAPTAIN SYKE
So much easy to use than the other apps that I have encountered. I'm so satisfied. I fished to clear the background less than a minute! Keep it up🙌🏻
.webp)
Lee Willetts (Dr.Drone Doomstone)
Great app, used alongside text on photo, you can create some great pics. Hours of fun.
.webp)
Bran Laser
I always erase and cut something with this it is very op there is no bug and I made a picture for my channel very nice install it now!
.webp)
ZDX Gaming
The Best Photo Editor .. Not Many Can Actually Cut Pictures Perfectly Like this App been looking for something like this for a long time 💔😂 Nice App I recommend it Giving it 5 star
.webp)
Small Optics
Best app of this type out there, it does nearly all of the work for you.. Great work developers.
.webp)
Emilia Gacha
It's really useful and super easy to use and it may be the best background eraser app!
.webp)
kymani ace
This is a really nice app I love how it let's me do lots of edits without paying for anything and there isn't even a watermark, very good app.
.webp)
Nidhish Singh
Excellent apps and doing all the work as expected. Easy to use, navigate and apply to any background after cut out.
.webp)
Adrian
Been using this app for many years now to crop photos and gotta say, really does what it's supposed to and makes photo's look realistic. Recommend it very much.
.webp)
Indra Ismaya
Easy to use, very usefull
.webp)
Barbie Dream
I love this app! You can edit and change the background i been using it for months for my video! Keep it going.
.webp)
Kaira Binson
Ouh..finally i found a good app like this..after instalking 6-8 apps ..i finally get the right one...easy..free...so cool...but maybe pls..adjust your ads..in this app..thanks☺
.webp)
Tara Coriell
I payed for premium but it was only a 1 time payment of 5.29 and I love this app. There are a lot of nice features

Engels Yepez
Great app for edit photos, it include an interesting IA function for apply effects to your pics

Azizah ahmad
This apps is awesome compared to other photo cut apps. I have tried several photo cut apps but all of them was bad. And finally i found this app, super easy to use, have feature smart cut and smart erase. Awesome !!
.webp)
Galaxy Goat
The app is incredible! I erased a background and added it into a new background in less then 20 seconds. Normally it takes 10-20 minute's on other apps. Highly recommend
.webp)
Victor Maldonado
I been having a few issues with app can't zoom in like before and its not like it use to what happen i paid for this app not liking the new upgrade
.webp)
Lynsiah Sahuji
more accurate in removing background, didn't required so much effort. love this! ❤️
Table of Contents
1. Why Twitter Banners Matter?
2. What Is the Best Twitter Banner Size?
3. How to Get the Most out of Your Twitter Header?
5. How to Create a Stunning Twitter Banner without Design Skills?

1. Why Twitter Banners Matter?
Your Twitter banner is a great way to advertise yourself or your brand for free. It’s like a big billboard that everyone sees when they visit your profile. Keeping a consistent look across all your social media profiles helps people recognize you easily. Using a Twitter banner template can help show that your page is official and you!
2. What Is the Best Twitter Banner Size?
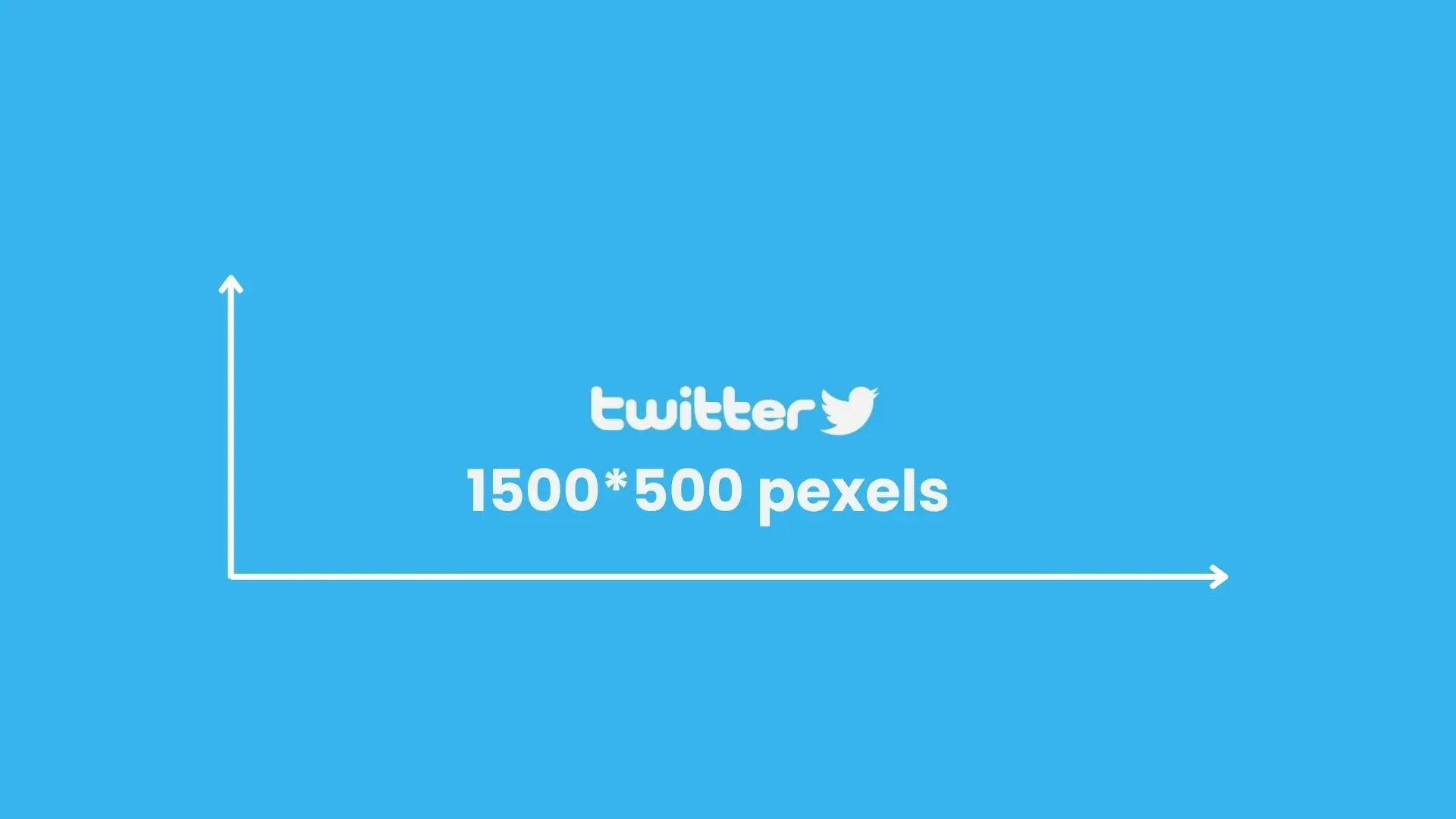
The recommended size for a Twitter banner is 1500x500 pixels, but you can go bigger! A larger image in a 3:1 ratio will compress down better and show more detail. Save your Twitter cover photo as a JPEG, GIF, or PNG file, with PNG being the best option for quality. Make sure your image is under 2MB in size.
Why You Should Use Perfectly-Sized Twitter Header Image?
Having the right size banner ensures your image looks clear on all screens and devices. It also helps keep your important information centered and visible. While Twitter will compress your image, using the correct size can help reduce the loss of quality!
How Do You Upload a Twitter Header?
1. Go to your Twitter profile and click Edit Profile.
2. Click the camera icon in the header image field and select your saved cover photo.
3. Adjust the size and position of the photo as needed.
If you used a template, your cover photo should fit perfectly without cropping. Double-check to ensure important information is visible at all times.
3. How to Get the Most out of Your Twitter Header?
Design with Your Twitter Profile Photo in Mind
Make sure your profile photo doesn’t clash with your banner design. Check how your banner looks on mobile phones since many people view profiles on their phones!
Add Your Most Important Information
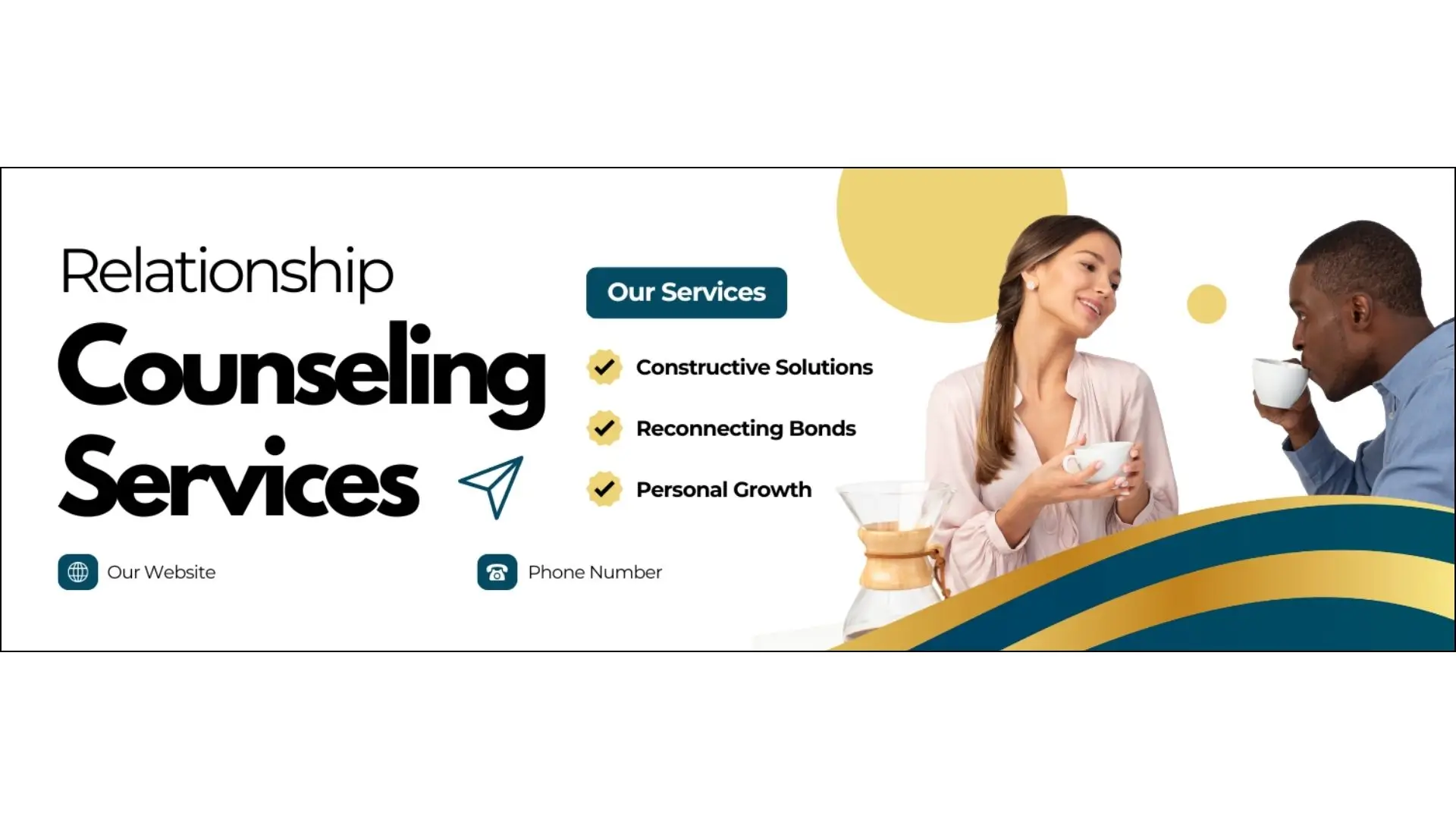
Include key info like a slogan or streaming times on your banner. You can create temporary banners for events with details like time and place!
Less Is More
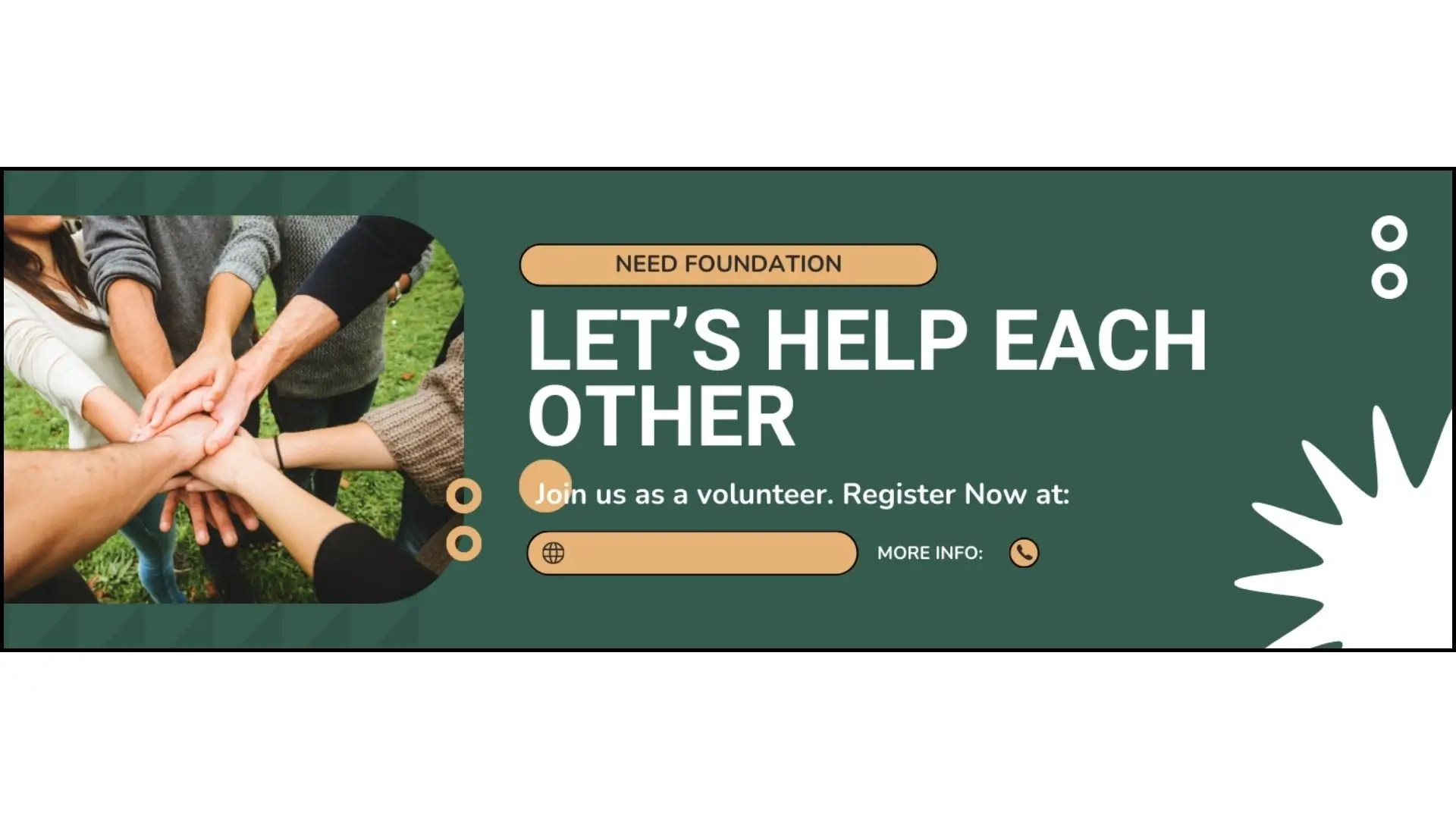
Keep your design simple to avoid compression issues. Minimal designs with solid colors look more professional and sharp on Twitter.
4. Twitter Header Design Tips
Keep It Centered
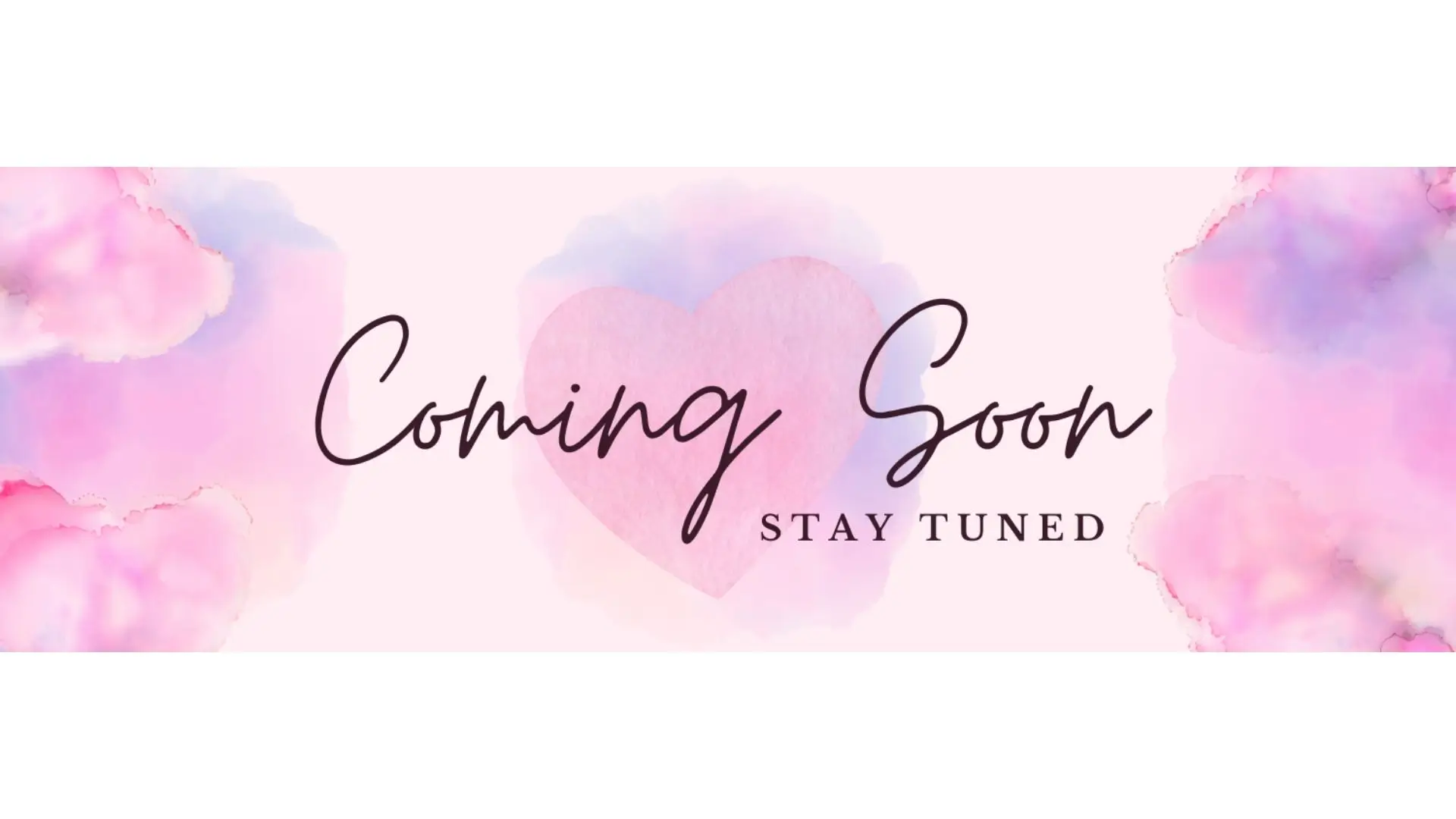
Place important elements in the center of your banner to avoid cropping on different screens. Use PhotoCut’s Twitter header templates for the perfect dimensions!
Keep logos and text away from the edges to ensure they stay visible.
Make It Minimal
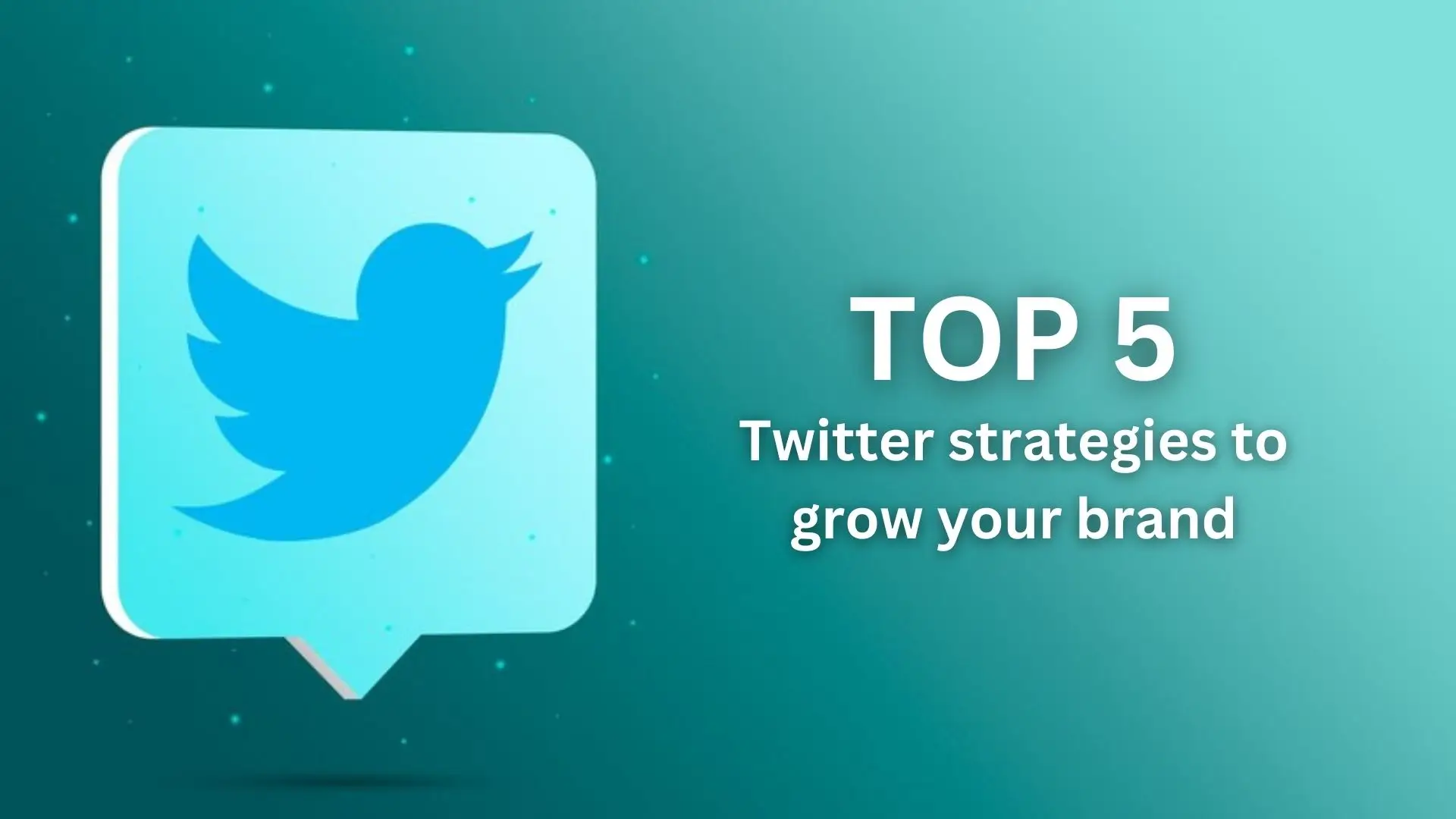
Complex designs can get blurry when compressed by Twitter. Stick to simple shapes and colors for a sharp look. Avoid scaling up elements to prevent blurriness.
Keep It Consistent

Match your Twitter header with your brand’s colors and logo for a cohesive look. Consistency across social media profiles helps people recognize your brand easily!
5. How to Create a Stunning Twitter Banner without Design Skills?
Don't stress about getting the Twitter banner size right or being a graphic design expert to create cool custom Twitter banners! Thanks to the Twitter banner maker on PhotoCut, you can easily make a well-designed and optimized Twitter header photo every time.
Step 1
You can pick a premade banner template by going to the Template tab and selecting a design. All designs are fully customizable, which makes them a great starting point! But today, let's create one from scratch.
Step 2
Head to the Background tab to choose your background. On the left, you can pick from gradients, patterns, and solid colors.
If you want to use your background design, go to the right-hand side, choose Photo, and then Import. For today, I'm going with a simple black background for our retro gaming banner.
Step 3
Next, go to the Text tab and type in your text. You can choose from various premade text designs on the left.
You can change the font, size, color, and style by double-clicking the text and using the toolbar on the left. Keep your text centered on the banner!
Step 4
While still in the Text tab, click on the Text Effects icon in the toolbar. This will add instant text effects to your selected text!
For my font, I'm going with the Stereo Text effect option.
Step 5
Now, go to the Elements tab and add any final graphics or images.
You can also upload your logo by selecting Photo on the right and clicking Import. Adjust the layer order, copy, duplicate, and align using the toolbar on the right. Change the color of elements by selecting the element and choosing New Color in the toolbar.
Step 6
Once you're happy with your Twitter banner, click Export, and you're ready to upload it to Twitter! With PhotoCut, anyone can easily and quickly create professional social media graphics. Give it a try!
Conclusion
It might seem easy to just throw any image as your Twitter cover photo, but it's more complicated than you think! That's why we recommend using a Twitter banner maker like PhotoCut. With PhotoCut, you'll get a professional-looking Twitter header design that fits perfectly with the correct Twitter header dimensions. Your banner will look great on all screens, whether it's a computer or a phone!
FAQs
Q1: What are the recommended dimensions for a Twitter banner?
Ans: The recommended dimensions for a Twitter banner (also known as the header image) are 1500 pixels wide by 500 pixels tall. This size ensures that your banner displays correctly across all devices.
Q2: What is the file size limit for my Twitter banner?
Ans: The maximum file size allowed for a Twitter banner is 2 MB. Make sure your image does not exceed this limit to ensure it uploads successfully.
Q3: Which file formats are acceptable for Twitter banners?
Ans: Twitter accepts banner images in JPG, PNG, and GIF formats. It's recommended to use PNG for better quality, especially if your banner includes text or logos.
Q4: Will my banner image look different on mobile devices?
Ans: Yes, Twitter automatically crops the banner image when viewed on mobile devices. To ensure that important elements are visible, keep key content towards the center of the banner, avoiding the edges.
Q5: Can I use my own original artwork as a Twitter banner?
Ans: Absolutely! You can use your own artwork, photos, or graphics as long as they comply with Twitter's policies regarding copyright and community guidelines.
Q6: How can I adjust my Twitter banner to fit properly?
Ans: You can use photo editing tools or websites like Canva or Adobe Spark to create or adjust your banner to the recommended dimensions of 1500x500 pixels before uploading it to Twitter.
Q7: Should I include text in my Twitter banner?
Ans: If you choose to include text, keep it minimal and make sure it’s legible against the background. Remember that mobile users may not see the entire banner, so place any important text in the center.
Q8: How do I change my Twitter banner?
Ans: To change your Twitter banner, go to your profile, click on the camera icon located on the header image area, upload your new banner, and then adjust it as necessary before saving.
Q9: Can I use a video as my Twitter banner?
Ans: No, Twitter does not currently support video as header images. Only static images in the specified formats are allowed for the banner.
Q10: Will the banner image quality be preserved when uploaded?
Ans: Yes, as long as your image is within the size limits and uses a suitable file format, the quality should be preserved. For best results, use high-resolution images.
You might also be interested in
FAQ’s
I recommend checking out our detailed step-by-step guide on How to Use a Free Photo Editor. It covers everything from downloading and installing to using the essential tools and techniques for enhancing your photos.

.png)

.png)

















