Professional Photo Tips for Your CV
Learn how to take professional photos for your CV with these expert tips. From lighting and composition to posing and editing, elevate your job application with a standout headshot.
Download the app, NOW!
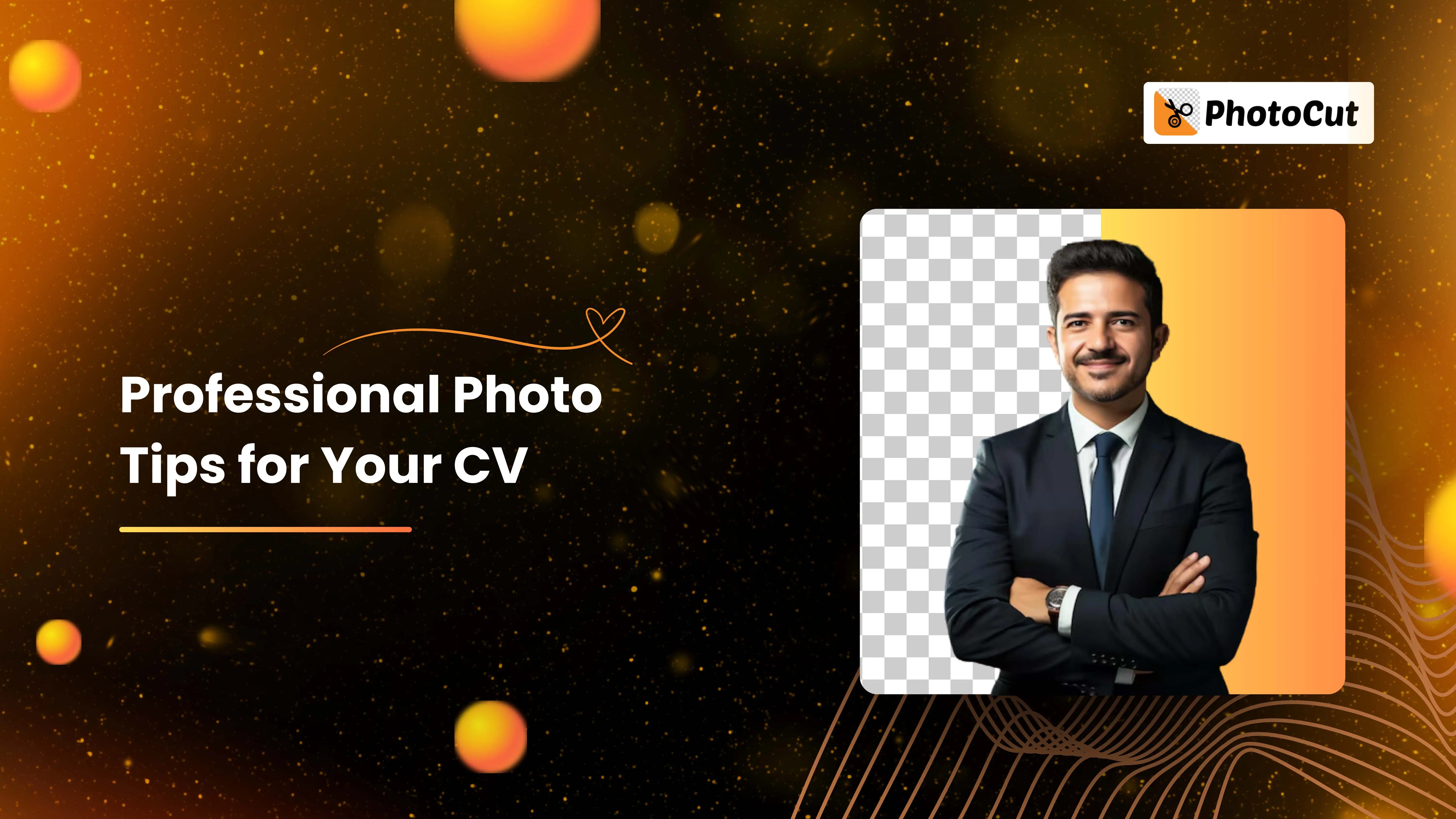


PhotoCut - A Game Changer!
Explore endless tools and templates at your fingertips to customize your new image using the PhotoCut app. They love us. You will too.
.webp)
CAPTAIN SYKE
So much easy to use than the other apps that I have encountered. I'm so satisfied. I fished to clear the background less than a minute! Keep it up🙌🏻
.webp)
Lee Willetts (Dr.Drone Doomstone)
Great app, used alongside text on photo, you can create some great pics. Hours of fun.
.webp)
Bran Laser
I always erase and cut something with this it is very op there is no bug and I made a picture for my channel very nice install it now!
.webp)
ZDX Gaming
The Best Photo Editor .. Not Many Can Actually Cut Pictures Perfectly Like this App been looking for something like this for a long time 💔😂 Nice App I recommend it Giving it 5 star
.webp)
Small Optics
Best app of this type out there, it does nearly all of the work for you.. Great work developers.
.webp)
Emilia Gacha
It's really useful and super easy to use and it may be the best background eraser app!
.webp)
kymani ace
This is a really nice app I love how it let's me do lots of edits without paying for anything and there isn't even a watermark, very good app.
.webp)
Nidhish Singh
Excellent apps and doing all the work as expected. Easy to use, navigate and apply to any background after cut out.
.webp)
Adrian
Been using this app for many years now to crop photos and gotta say, really does what it's supposed to and makes photo's look realistic. Recommend it very much.
.webp)
Indra Ismaya
Easy to use, very usefull
.webp)
Barbie Dream
I love this app! You can edit and change the background i been using it for months for my video! Keep it going.
.webp)
Kaira Binson
Ouh..finally i found a good app like this..after instalking 6-8 apps ..i finally get the right one...easy..free...so cool...but maybe pls..adjust your ads..in this app..thanks☺
.webp)
Tara Coriell
I payed for premium but it was only a 1 time payment of 5.29 and I love this app. There are a lot of nice features

Engels Yepez
Great app for edit photos, it include an interesting IA function for apply effects to your pics

Azizah ahmad
This apps is awesome compared to other photo cut apps. I have tried several photo cut apps but all of them was bad. And finally i found this app, super easy to use, have feature smart cut and smart erase. Awesome !!
.webp)
Galaxy Goat
The app is incredible! I erased a background and added it into a new background in less then 20 seconds. Normally it takes 10-20 minute's on other apps. Highly recommend
.webp)
Victor Maldonado
I been having a few issues with app can't zoom in like before and its not like it use to what happen i paid for this app not liking the new upgrade
.webp)
Lynsiah Sahuji
more accurate in removing background, didn't required so much effort. love this! ❤️
Why You Need a Professional Photo for Your CV
Do you need a professional photo for your CV but feel nervous in front of the camera? Don't worry! In this article, we'll show you the best tips and tricks for taking a professional CV photo. We'll guide you through everything, from choosing the right pose to taking your own photos and finding a professional photographer. Let's dive in!
Importance of a Professional CV Photo
Even if you're not a photography expert, taking a good photo of yourself can be challenging. But having a professional photo on your CV can make a big difference. Here's why:
1. Adding a photo to your CV helps to create a personal brand and gives employers an idea of who you are.
2. It allows you to highlight your best qualities and make a great first impression.
3. With so many job applications to go through, having a photo on your CV can help you stand out from the crowd.
While some countries like the US, UK, and Ireland discourage CV photos to prevent discrimination, in many other countries, having a professional photo on your CV can be beneficial. It's a great way to showcase your professionalism and boost your chances of landing the job.
Tips for Taking a Professional CV Photo at Home
If you've decided to take a professional photo for your CV at home, here are some tips to help you get the perfect shot:
1. Ask a friend or family member to take your photo. It's easier to relax and pose naturally when you're with someone you trust.
2. Find the right pose. Relax your shoulders and try different angles to find your best side. A slight tilt or leaning on a surface can add charm to your photo.
3. Choose a plain background. Avoid distracting backgrounds and opt for light colors that make you stand out. Consider using tools like Photocut to change the background color if needed.
4. Use tools like Photocut to edit your photo. Remove.bg offers various backdrops to suit your CV requirements and make your photo look more professional.
5. Find your best angle. Experiment with different angles to find your tilt, or your face's ideal angle. Tilting slightly to the left can make you appear more friendly and approachable.
By following these tips, you can take a professional photo for your CV that will impress potential employers and help you stand out from the competition. Good luck!
Professional CV Photo Tips for Middle Schoolers.
6. If you wish, smile
Do you have to smile in your professional headshots and resume photos? The answer is simple - do whatever makes you feel relaxed and comfortable. You can choose to do a half-smile, a big smile, or any other expression that you like.
Think about the impression you want to make on potential employers. Some industries prefer a serious and competent look. Just make sure you don't look too tense or forced. Take some time to get comfortable in front of the camera so your natural self shines through.
7. Stay away from the ID card impact
Your CV photo doesn't have to look like an ID card picture. You can easily add your photo to your CV without it looking out of place. Use editable CV templates to create a professional-looking resume with your photo included.
Make sure your photo includes your head, shoulders, and chest. Avoid extreme close-ups that can make your photo look funny instead of professional.
8. When applying for a job, dress appropriately
When choosing what to wear for your professional CV photo, think about how you would dress for a regular workday. Look at the company's website and social media to get an idea of their dress code. When in doubt, go for simple and comfortable clothing that makes you feel confident.
Wearing contrasting colors can help you stand out in your photo. Lighter shades can make you appear more approachable. Make sure your clothes make you look confident and strong in front of the camera.
9. Make use of high-quality photography
Always use a high-resolution photo for your CV. Low-resolution photos can look blurry when printed. Look for the best resolutions for business headshots online to ensure your photo looks professional.
When adding a photo to your CV, consider the positioning of the picture. It's usually best to place it at the top of the first page. Make sure your nose is pointing towards the document for a flattering angle.
How to Take a Professional Photo for Your CV
Quality Matters
First things first, make sure your photo is of good quality. A blurry or low-resolution photo won't make a good impression. Your photo should only take up a small part of your resume, so only include the necessary information. The size of your professional photo will depend on the layout of your resume, so keep it simple and clear.
Cropping and Dimensions
When cropping your image, make sure it stays square and keep your face dimensions the same. Avoid stretching or squishing your face to fit the space, as this can make it look weird.
Should You Include a Full-Body Photo?
Unless you're applying to be a model, it's best to skip the full-body shot on your CV. Your resume should focus on your skills and experience, not just how you look.
Your photo can help you learn more about yourself, as your facial expression can say a lot about your personality. But if your face takes up too much space, it can be hard to see the details.
FAQs
Q1. What size should a professional photo be for a CV?
Ans. The width should be 35mm and the height should be 45mm.
Q2. Do I need to include a photo on my CV?
Ans. It's not necessary unless it adds value to the position. Recruiters want to know about your skills and experience, not just what you look like.
Q3. Should I smile in my CV photo?
Ans. Yes, a smile can leave a positive impression. Just make sure it looks natural and not forced.
Q4. Do CVs need signatures?
Ans. A signature adds a personal touch, but it's not required. Your signature shows that you understand professional communication norms.
Q5. Which CV format is best?
Ans. The most popular format is reverse chronological, which focuses on your work history. Recruiters like this format because it's easy to read and understand.
Q6. What makes a good professional photo?
Ans. A good photo should be clear, well-lit, and visually pleasing. Pay attention to details like background and composition, and make sure any editing enhances the image without looking fake.
You might also be interested in
FAQ’s
I recommend checking out our detailed step-by-step guide on How to Use a Free Photo Editor. It covers everything from downloading and installing to using the essential tools and techniques for enhancing your photos.

.png)

.png)


















