Easy Steps to Remove Background Using PicMonkey
Learn how to effortlessly remove backgrounds from your images using PicMonkey with our easy-to-follow step-by-step guide. Achieve professional-looking results in no time!
Download the app, NOW!
.webp)


PhotoCut - A Game Changer!
Explore endless tools and templates at your fingertips to customize your new image using the PhotoCut app. They love us. You will too.
.webp)
CAPTAIN SYKE
So much easy to use than the other apps that I have encountered. I'm so satisfied. I fished to clear the background less than a minute! Keep it up🙌🏻
.webp)
Lee Willetts (Dr.Drone Doomstone)
Great app, used alongside text on photo, you can create some great pics. Hours of fun.
.webp)
Bran Laser
I always erase and cut something with this it is very op there is no bug and I made a picture for my channel very nice install it now!
.webp)
ZDX Gaming
The Best Photo Editor .. Not Many Can Actually Cut Pictures Perfectly Like this App been looking for something like this for a long time 💔😂 Nice App I recommend it Giving it 5 star
.webp)
Small Optics
Best app of this type out there, it does nearly all of the work for you.. Great work developers.
.webp)
Emilia Gacha
It's really useful and super easy to use and it may be the best background eraser app!
.webp)
kymani ace
This is a really nice app I love how it let's me do lots of edits without paying for anything and there isn't even a watermark, very good app.
.webp)
Nidhish Singh
Excellent apps and doing all the work as expected. Easy to use, navigate and apply to any background after cut out.
.webp)
Adrian
Been using this app for many years now to crop photos and gotta say, really does what it's supposed to and makes photo's look realistic. Recommend it very much.
.webp)
Indra Ismaya
Easy to use, very usefull
.webp)
Barbie Dream
I love this app! You can edit and change the background i been using it for months for my video! Keep it going.
.webp)
Kaira Binson
Ouh..finally i found a good app like this..after instalking 6-8 apps ..i finally get the right one...easy..free...so cool...but maybe pls..adjust your ads..in this app..thanks☺
.webp)
Tara Coriell
I payed for premium but it was only a 1 time payment of 5.29 and I love this app. There are a lot of nice features

Engels Yepez
Great app for edit photos, it include an interesting IA function for apply effects to your pics

Azizah ahmad
This apps is awesome compared to other photo cut apps. I have tried several photo cut apps but all of them was bad. And finally i found this app, super easy to use, have feature smart cut and smart erase. Awesome !!
.webp)
Galaxy Goat
The app is incredible! I erased a background and added it into a new background in less then 20 seconds. Normally it takes 10-20 minute's on other apps. Highly recommend
.webp)
Victor Maldonado
I been having a few issues with app can't zoom in like before and its not like it use to what happen i paid for this app not liking the new upgrade
.webp)
Lynsiah Sahuji
more accurate in removing background, didn't required so much effort. love this! ❤️
Struggling with Background Removal?
Do you need help removing backgrounds from your photos? Whether you're a designer, a business owner, or just someone who loves creating cool images, background removal can be tough. If you've tried using PicMonkey's background remover and found it tricky, you're not alone. But don't worry, there's a solution that can make this process super easy!
Introducing Photocut
In this guide, we'll show you how to remove backgrounds using PicMonkey and introduce you to Photocut, an AI-powered tool that makes the whole process a breeze. PicMonkey is a great tool for editing images, but its background remover can be a bit tricky, especially with complex backgrounds or green screens. We'll also cover how to remove green screens on PicMonkey, deal with nature backgrounds, and solve common issues users face.
Photocut is a precise solution that makes your images look professional without any hassle. Whether you want to remove nature backgrounds or perfect your monkey editing skills, this guide has got you covered. Find out how Photocut can transform your editing experience and save you time!
What is PicMonkey?
PicMonkey is an online image editing platform that's perfect for beginners and pros alike. It's known for being easy to use and packed with great features. Whether you're working on social media graphics, marketing materials, or personal projects, PicMonkey has all the tools you need to get creative.
You can edit photos, design graphics, and make collages using templates and customization options. PicMonkey also has cool features like the background remover, which can help you achieve a polished look for your images.
How to Remove Background in PicMonkey?
PicMonkey is a popular online image editing tool with a user-friendly interface and powerful features. One of its best features is the background remover, which lets you easily remove backgrounds from images. If you've had trouble with the PicMonkey background remover, don't worry—there are simple steps to help you out.
Whether you want to remove nature backgrounds or learn how to remove green screens on PicMonkey, this guide has all the info you need. PicMonkey reviews rave about its monkey editing background tasks, making it a must-have tool for everyone. See what PicMonkey can do for your creative projects today!
Step:1
Go to PicMonkey and open your image.
Step:2
Find the Background Tools section on the left side of the screen and select Remove background.
Step:3
Your image's background is now removed and saved in the Hub with a transparent background.
How to Remove Background in Photocut?
Introduction
Photocut is a super cool tool that uses AI to help you easily remove backgrounds from images. It's great for both personal and professional use, and works with JPEG, JPG, PNG, and WebP files. Unlike other complicated editing tools, Photocut is simple to use and gets the job done quickly.
Steps to Remove Background
Step:1 Upload Image
Click on "Upload Image" or drag and drop your image onto the page. You can also paste the image URL.
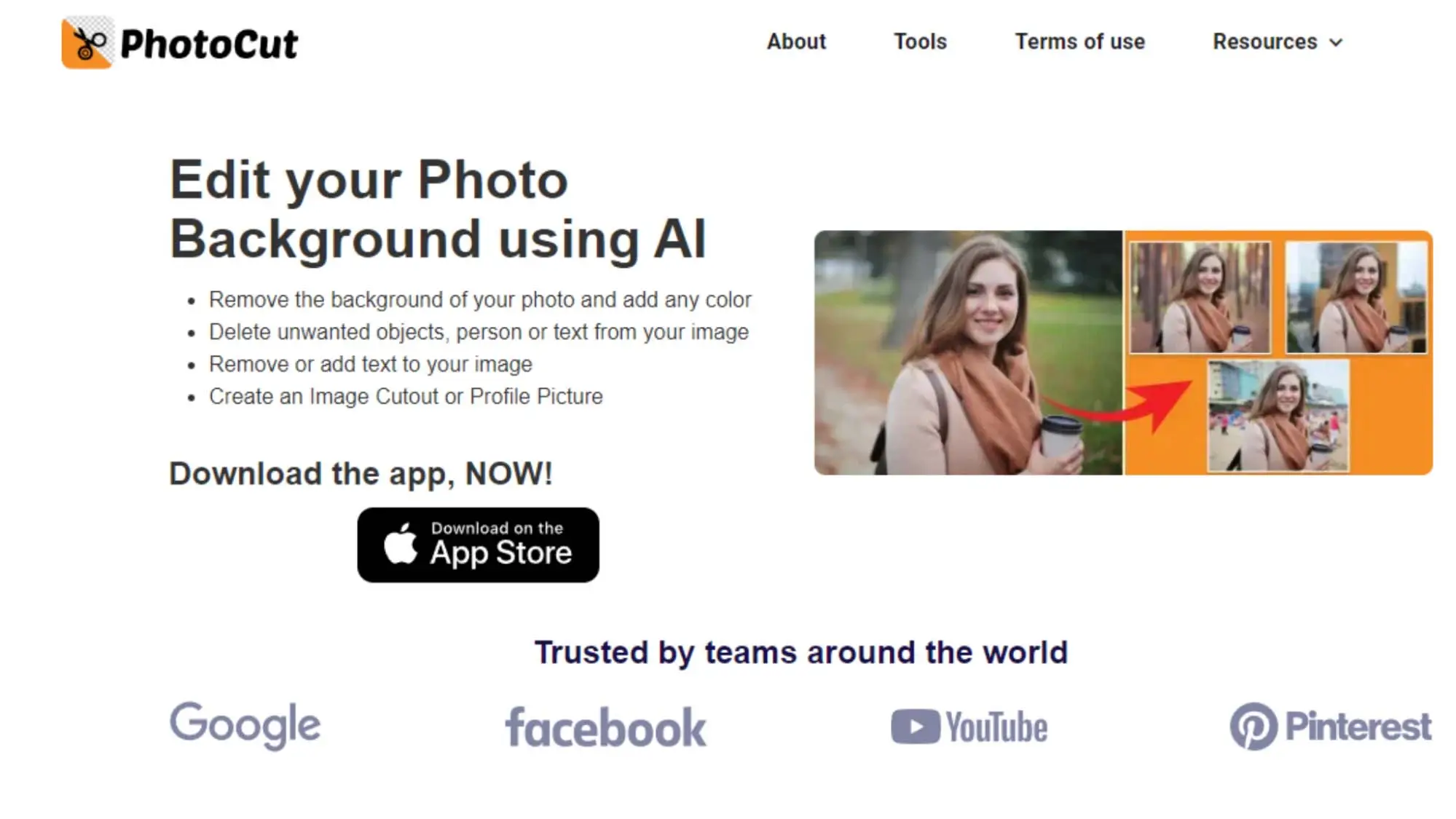
Step:2 Wait for AI Magic
A message will pop up saying "Uploading image, please wait..." This is when Photocut's AI gets to work removing the background.
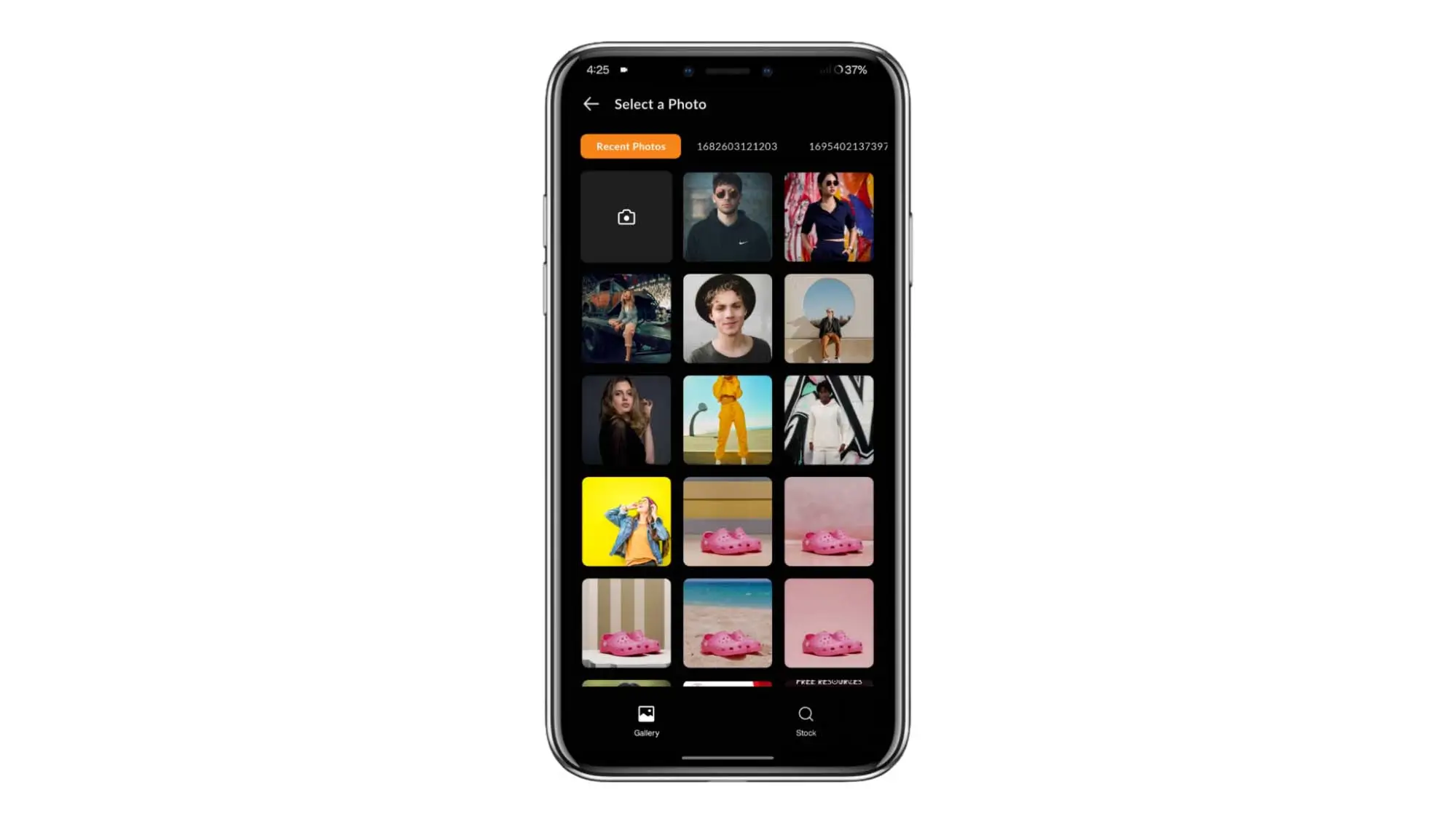
Step:3 Edit (Optional)
If you want to make more edits, click on the "Edit" option in the top right corner of the image.
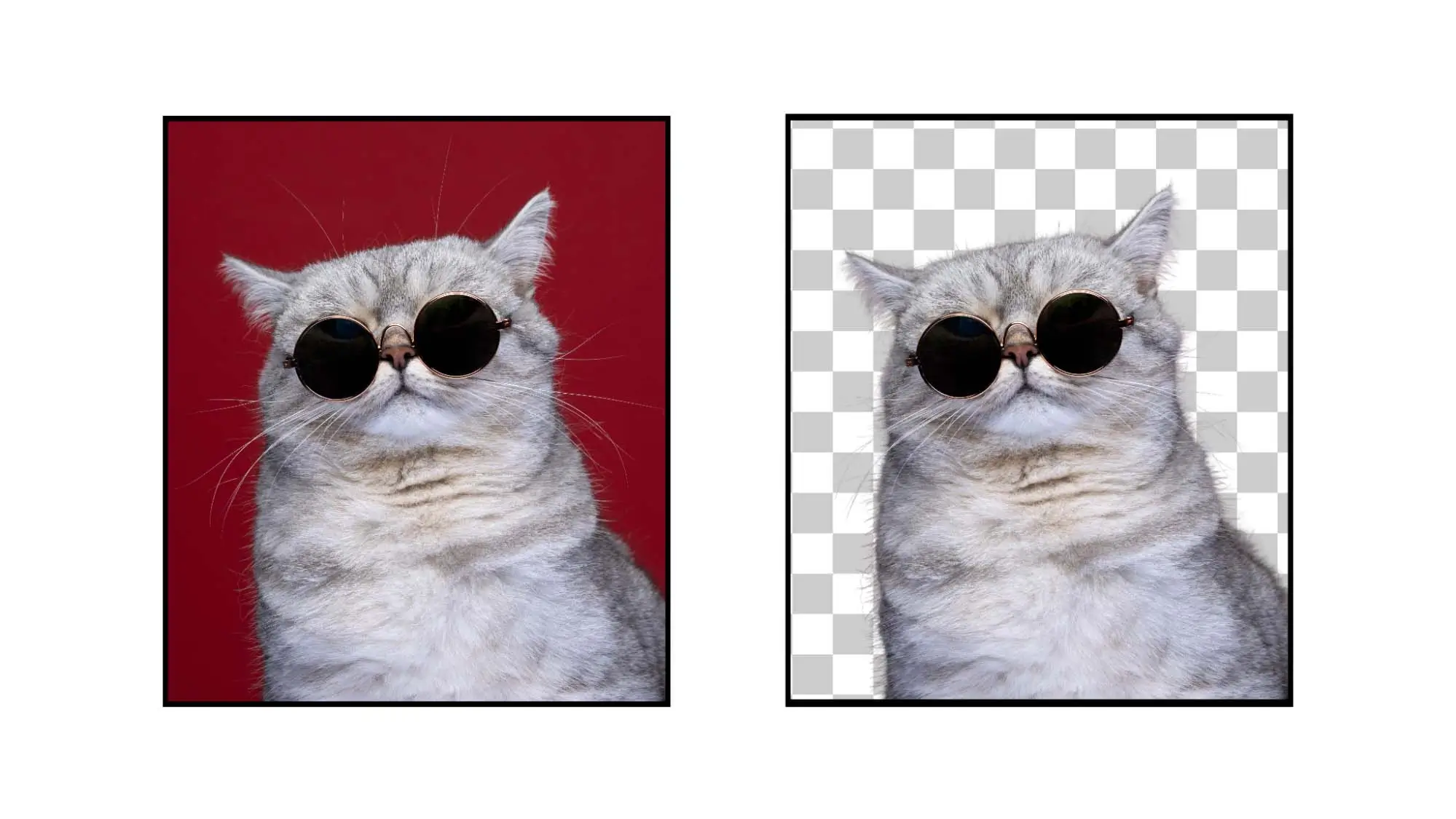
Step:4 Download
Once the background is removed, you can download the edited image in your preferred format. It only takes a few seconds!
Difference Between Photocut and PicMonkey
Photocut and PicMonkey are both popular tools for editing images, but they have some key differences.
Photocut
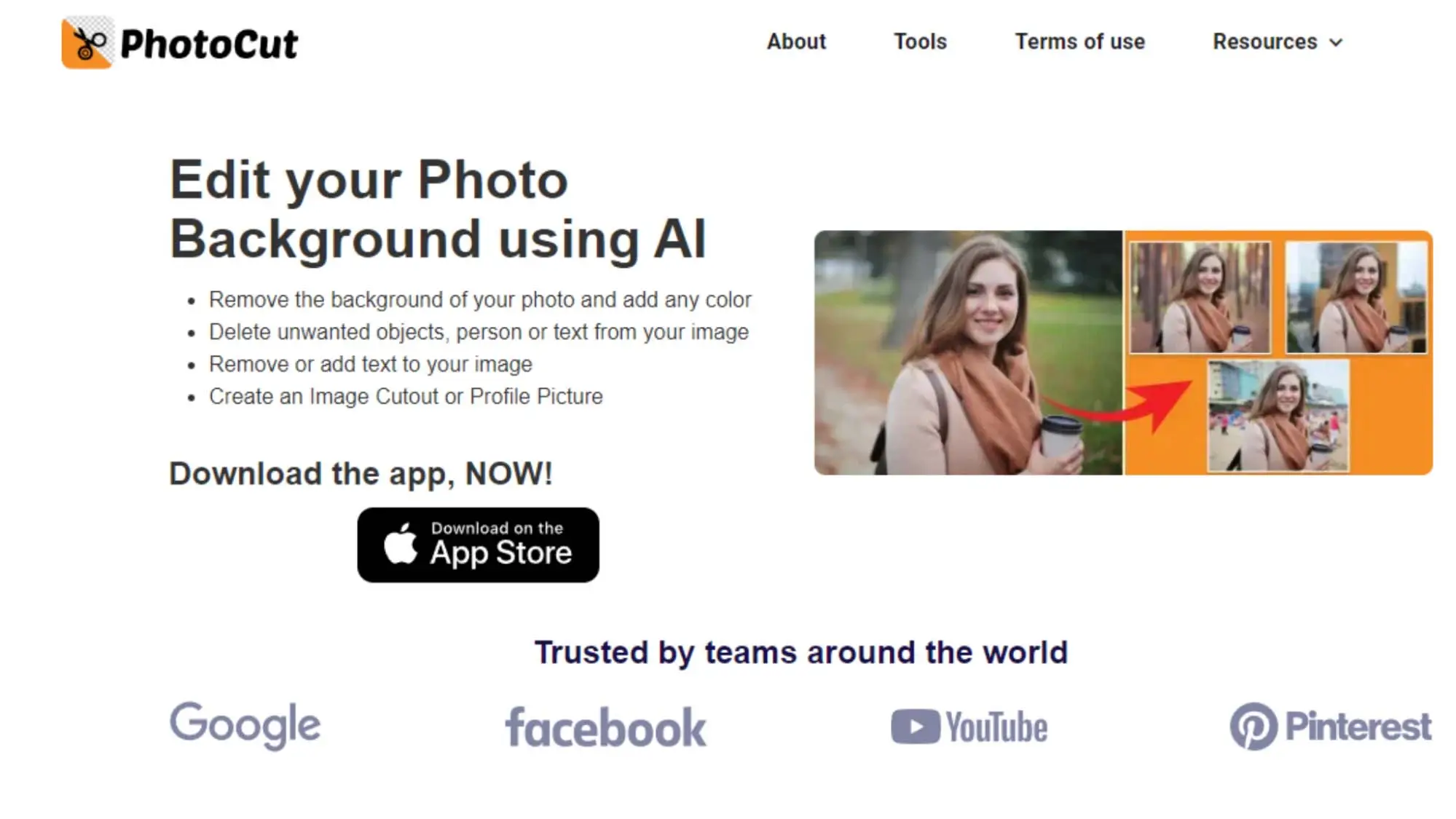
Photocut is all about removing backgrounds quickly and accurately. It's great for different file formats and has an easy-to-use interface.
PicMonkey
PicMonkey offers a wider range of editing features beyond just background removal. It's a versatile platform for all kinds of creative projects.
Benefits of Removing Background in Photocut
Removing backgrounds in Photocut can make your images look more professional and versatile. Here are some benefits:
- Enhanced Visual Appeal
- Improved Branding
- Versatility in Design
- Increased Focus
- Time and Cost Efficiency
Alternatives to PicMonkey
If you're looking for other image editing tools, here are some alternatives to PicMonkey:
Photocut
Photocut is an AI-powered tool for quick and precise background removal. It's perfect for professionals and hobbyists alike.
Adobe Photoshop
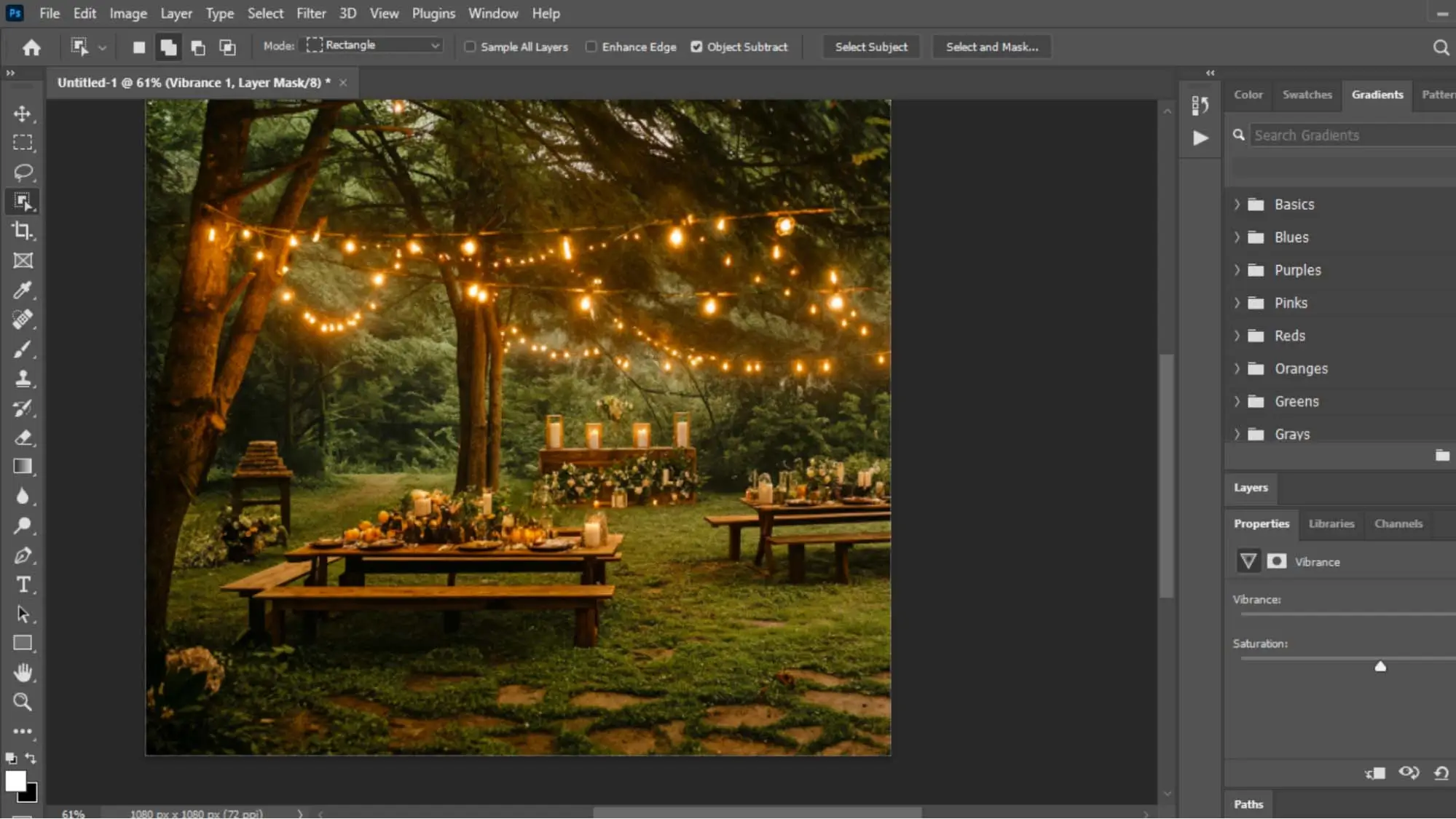
Adobe Photoshop is a top-notch editing software with a wide range of features for all your editing needs.
GIMP
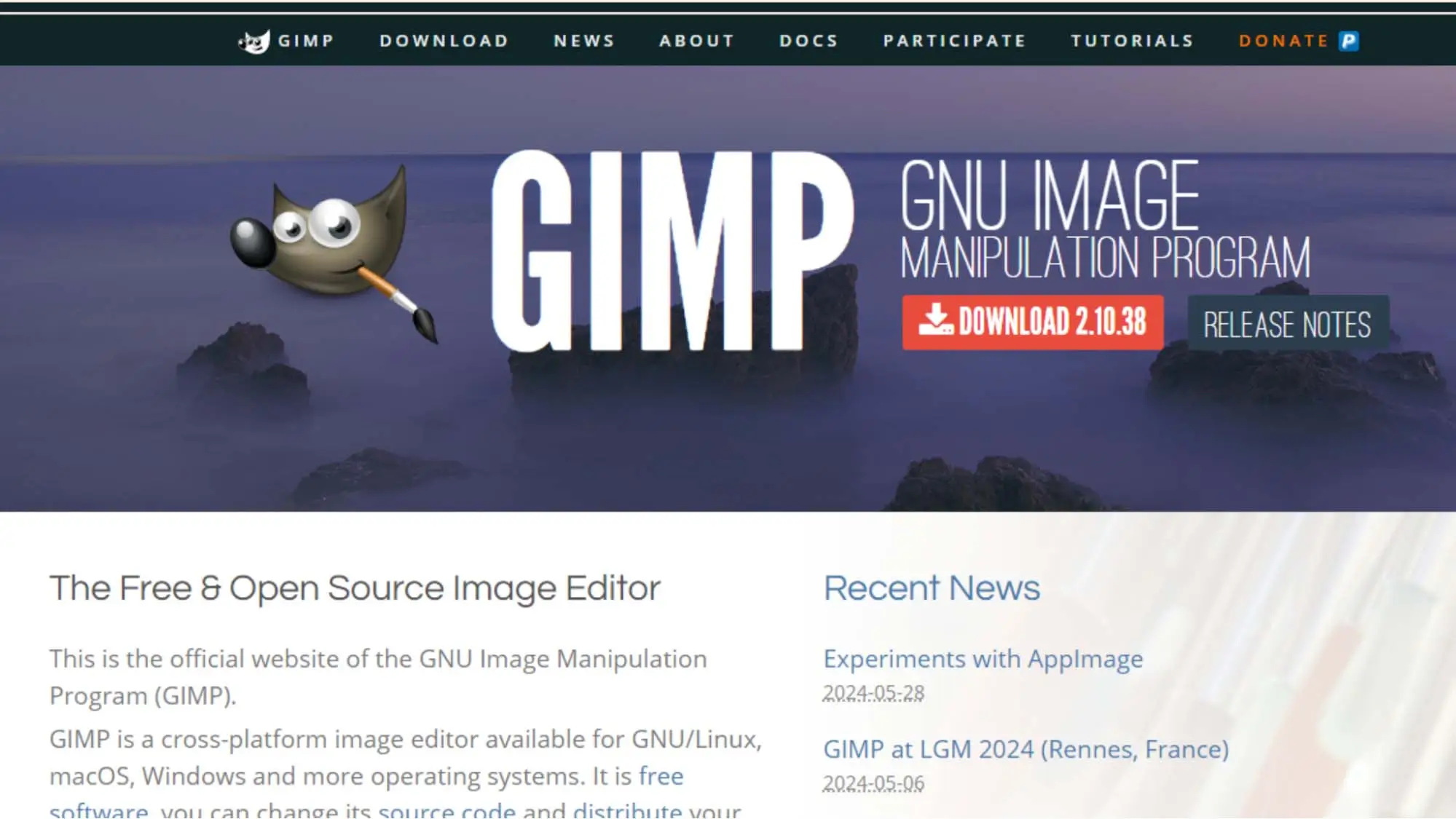
What is GIMP?
GIMP, or GNU Image Manipulation Program, is a cool free photo editing software that's like a
superhero version of Adobe Photoshop. It has all the tools you need to make your photos look amazing!
Why is GIMP awesome?
GIMP has layers, masks, filters, and brushes that you can customize to make your photos look exactly how you want. It supports different file formats and plugins, so you can do even more cool stuff with your pictures.
Canva
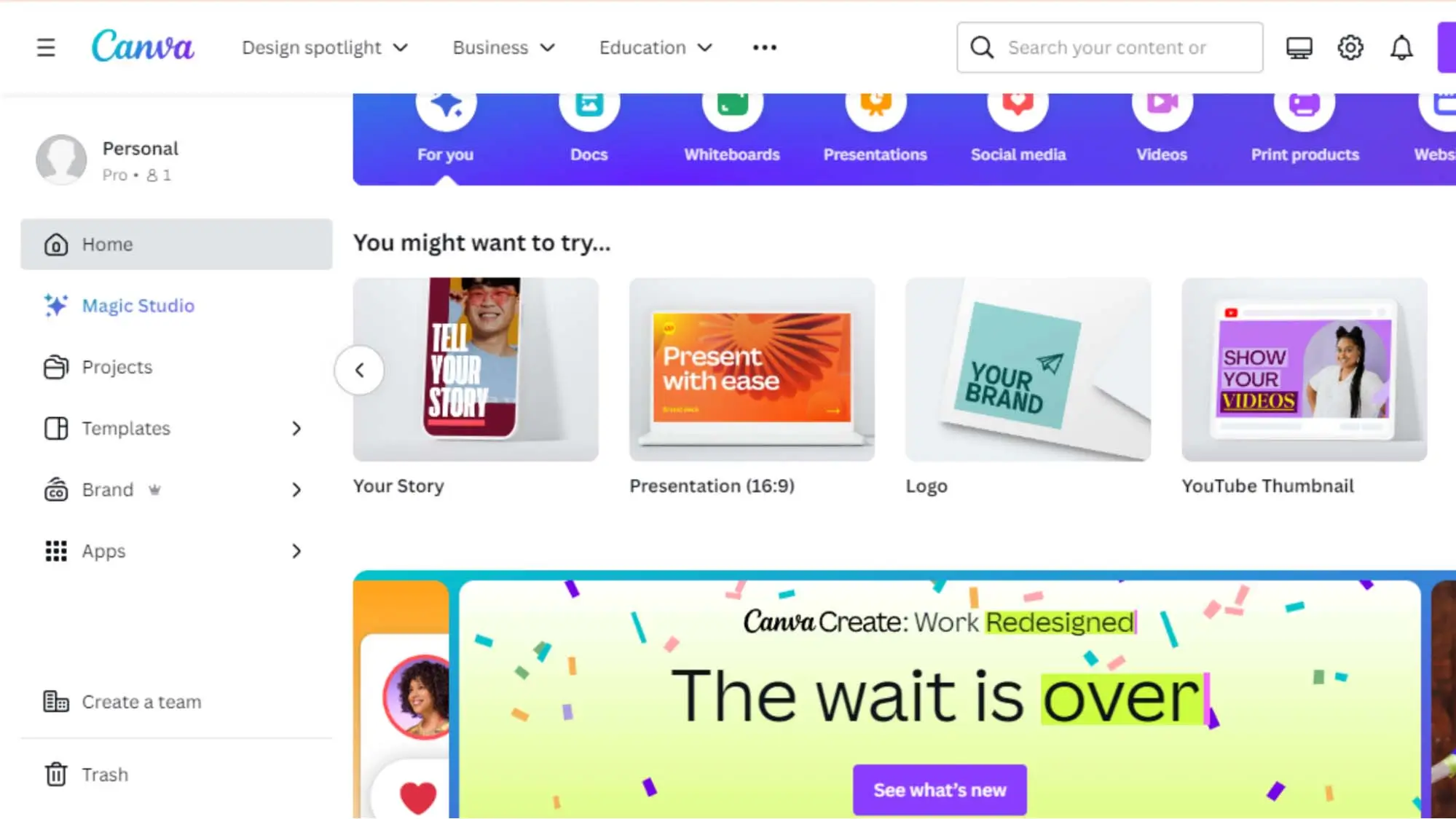
What is Canva?
Canva is a super easy online tool that helps you create awesome designs for things like social media, presentations, and posters. It's perfect for beginners who want to make professional-looking graphics.
Why is Canva awesome?
Canva has tons of templates, images, icons, and fonts that you can use to create eye-catching visuals. You can drag and drop everything to make your designs look just the way you want. Plus, there are free and paid options, so it fits any budget!
Fotor
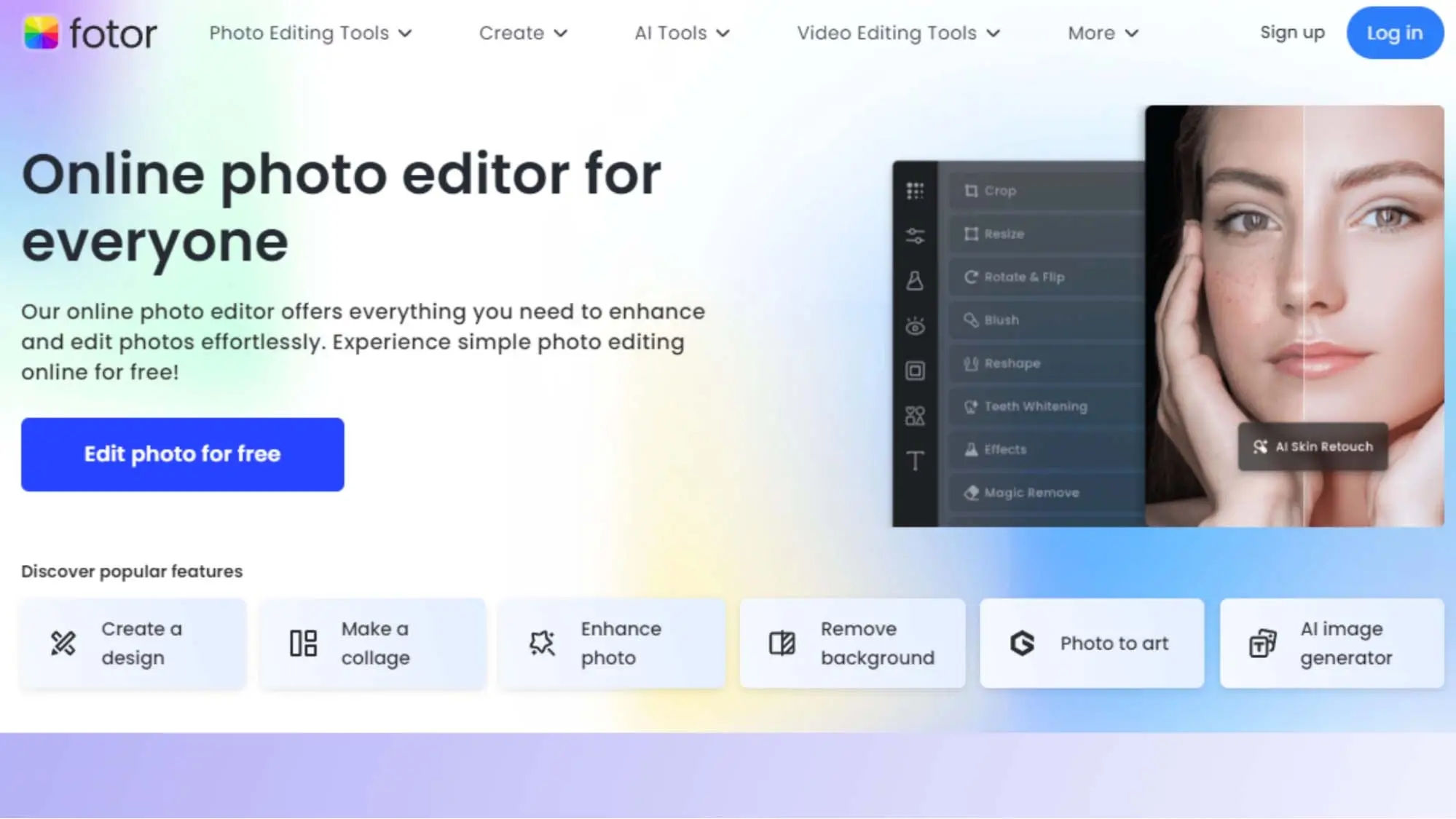
What is Fotor?
Fotor is a cool online tool for editing photos and creating awesome graphics. It has lots of templates, filters, effects, and editing tools to help you make your pictures look professional.
Why is Fotor awesome?
Whether you're editing portraits, landscapes, or making social media graphics, Fotor has everything you need to make your photos look amazing. You can even use it on your phone, so you can edit your pictures on the go!
Pixlr
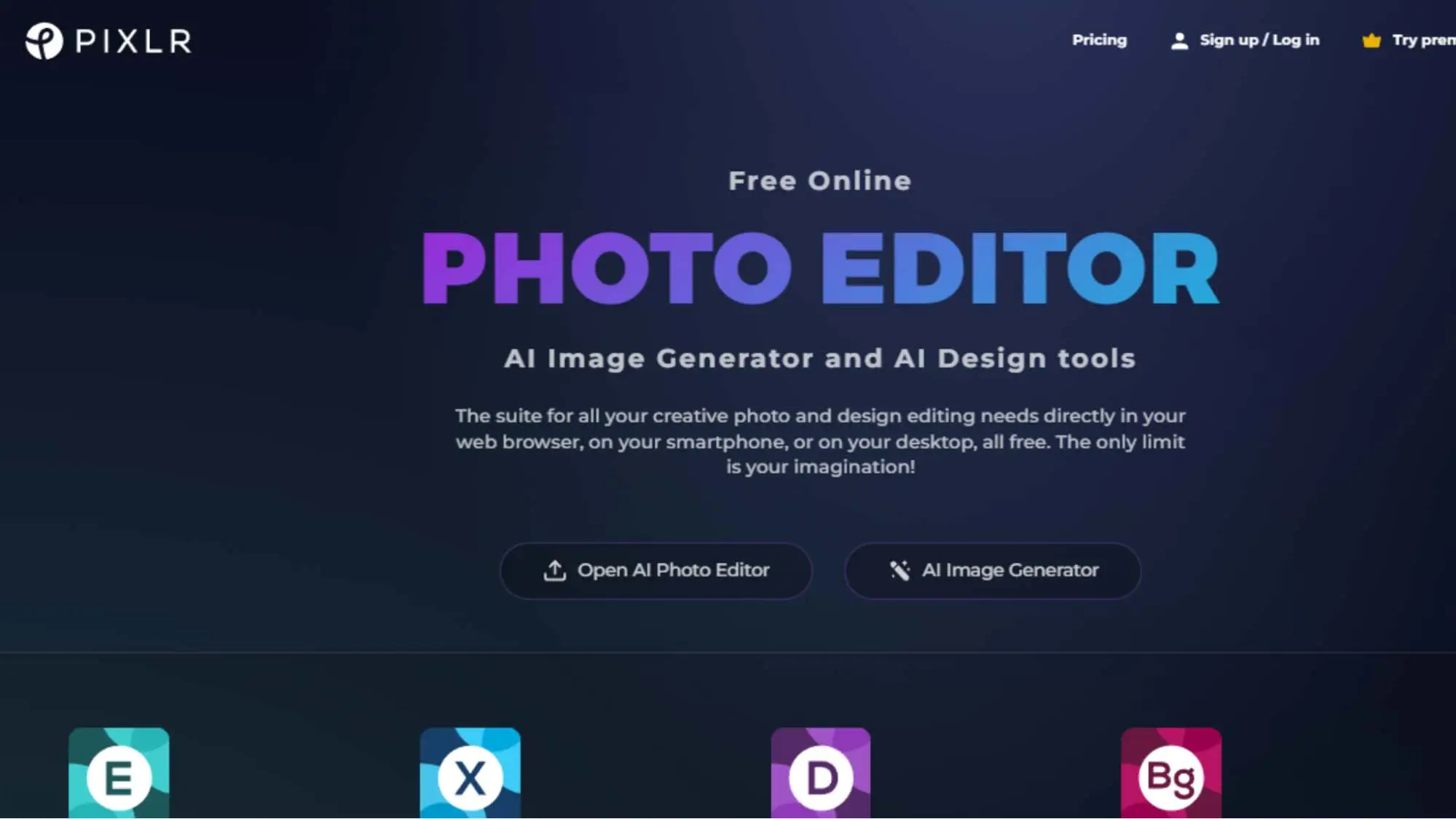
What is Pixlr?
Pixlr is a powerful online photo editing tool that lets you adjust colors, apply filters, add text and graphics, and do all sorts of cool editing stuff. It's great for beginners and pros alike!
Why is Pixlr awesome?
Pixlr is easy to use and has lots of editing options. You can use it on the web or on your phone, so you can edit your photos wherever you are. It's a popular choice for anyone who wants to make their photos look awesome.
LunaPic
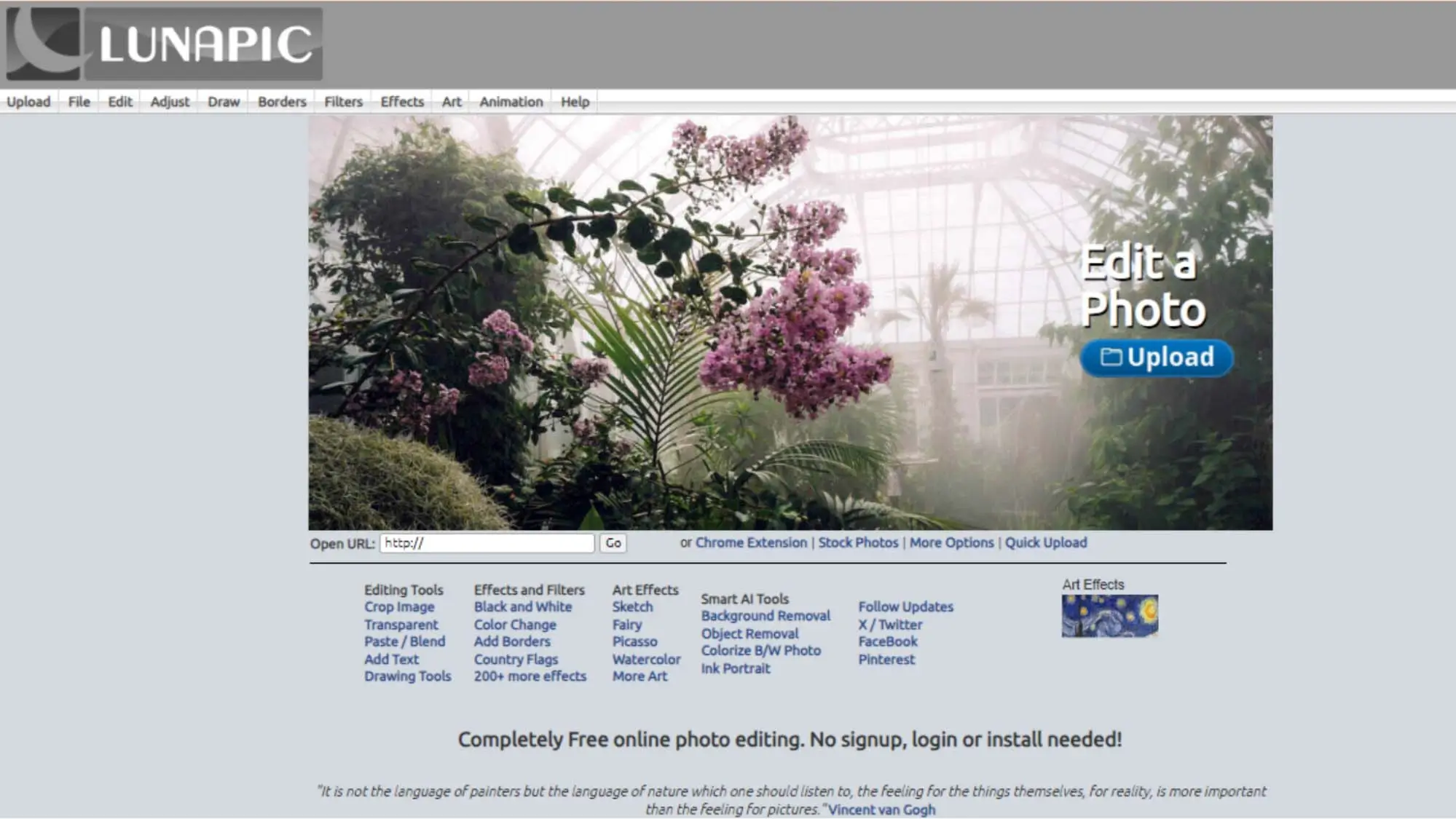
What is LunaPic?
LunaPic is a versatile online photo editing tool that lets you adjust colors, apply filters, add text and graphics, and do all sorts of creative edits. It's perfect for bringing your vision to life!
Why is LunaPic awesome?
LunaPic is easy to use and has lots of editing options. You can use it right in your web browser, so you don't have to download anything. It's a great tool for anyone who wants to make their photos look amazing.
BeFunky
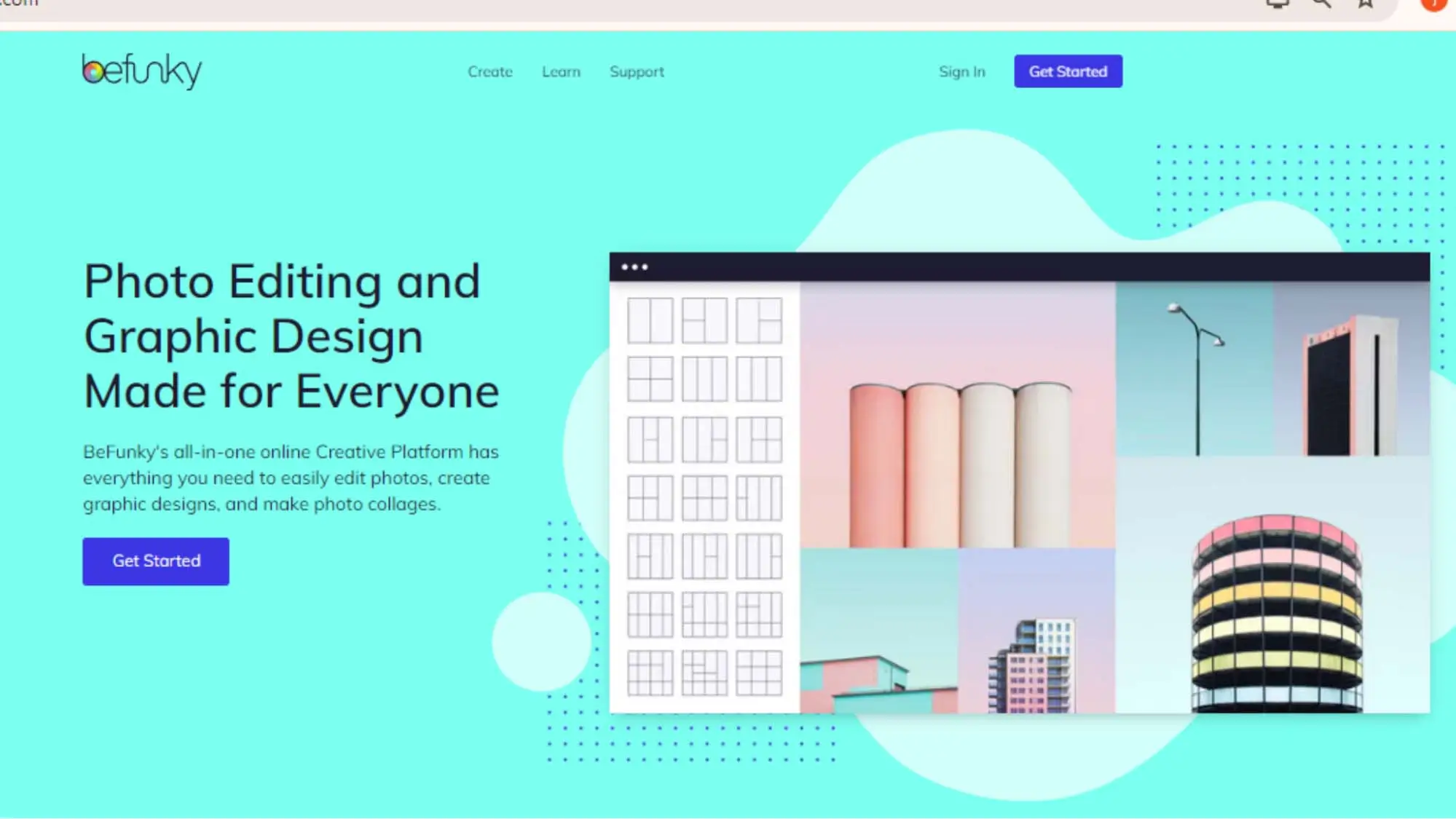
What is BeFunky?
BeFunky is a fun online tool for editing photos and creating cool designs. It has lots of editing options and templates to help you unleash your creativity and make your images look awesome.
Why is BeFunky awesome?
BeFunky is easy to use and has lots of features for making your photos look professional. You can use it on the web or on your phone, so you can edit your pictures wherever you are. It's a popular choice for photographers and designers worldwide.
FotoFlexer
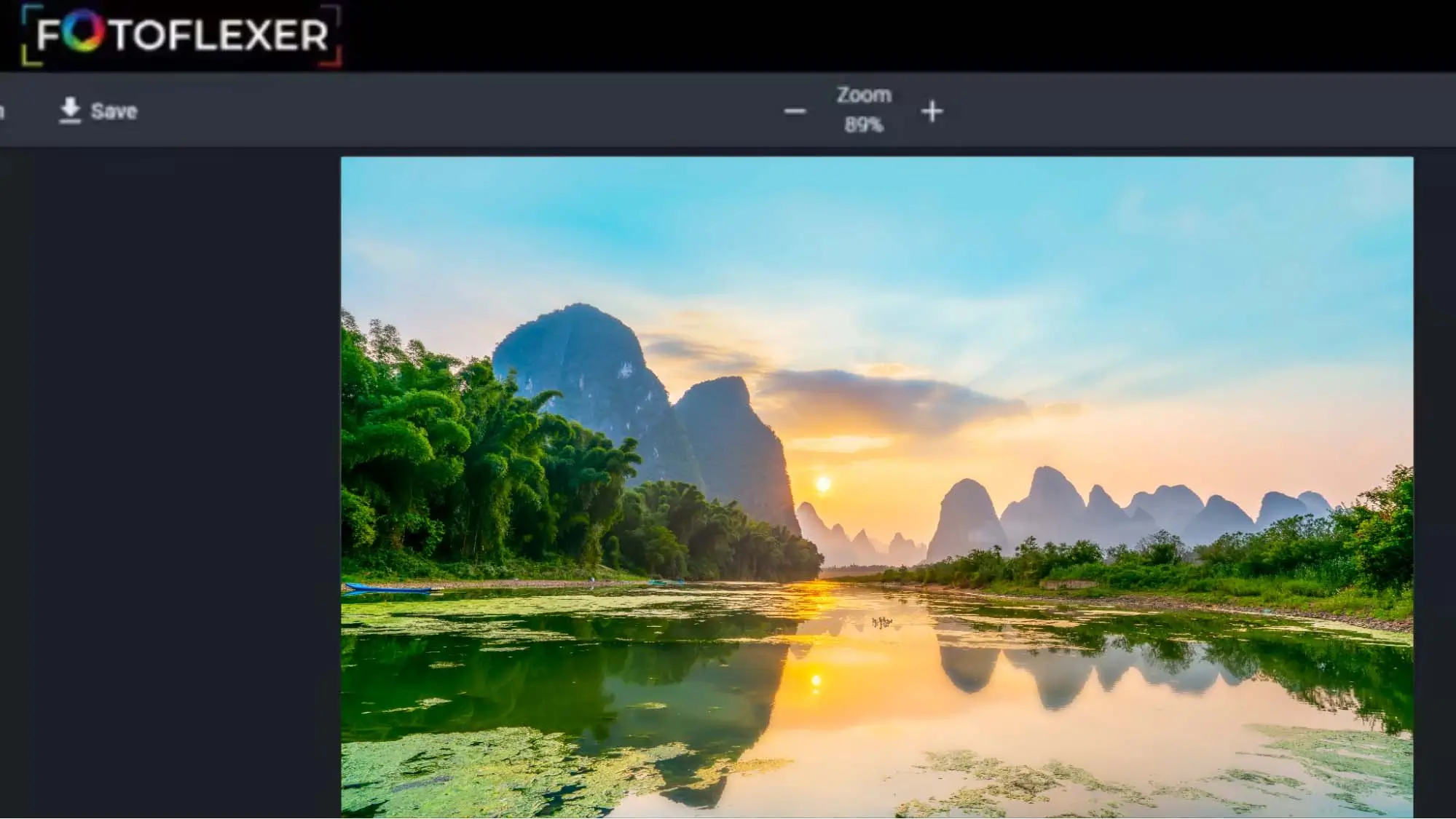
What is FotoFlexer?
FotoFlexer is an online photo editing platform that lets you crop, resize, adjust colors, apply filters, add text and stickers, and retouch photos. It's a great tool for making your photos look awesome!
Why is FotoFlexer awesome?
FotoFlexer has lots of tools for editing photos and creating cool compositions. You can use it to share your edited photos on social media easily. It's a valuable tool for anyone who wants to make their photography look amazing.
Background Burner
Background Burner is an online tool designed to remove backgrounds from images quickly and effortlessly. With its intuitive interface and powerful algorithms, Background Burner makes the background removal process seamless and efficient. Users simply upload their image, and the tool automatically detects and removes the background, leaving behind a clean, transparent background.Whether editing product photos for an e-commerce website or creating graphics for social media posts, Background Burner streamlines the editing process and helps you achieve professional-looking results in minutes.
Additionally, Background Burner offers various customization options, allowing users to fine-tune the results to suit their preferences. With its simplicity and effectiveness, Background Burner is a valuable tool for photographers, designers, and anyone needing high-quality background removal.
Why Choose Photocut to Remove Background of Images?
Choosing Photocut for removing image backgrounds offers several compelling advantages:
Precision:
Photocut utilizes advanced AI technology to precisely detect and remove backgrounds from images, ensuring accurate results with minimal manual effort.
Speed:
With Photocut, background removal is quick and efficient, saving valuable time compared to manual editing or less advanced tools.
Ease of Use:
Photocut features a user-friendly interface that makes background removal accessible to users of all skill levels, eliminating the need for extensive training or expertise.
Versatility:
Whether you're editing product photos, portraits, or any other type of image, Photocut can handle a wide range of images and backgrounds with ease.
Consistency:
Photocut consistently delivers high-quality results, ensuring your edited images appear professionally across various projects and platforms.
Overall, Photocut offers a reliable and efficient solution for removing image backgrounds, making it an ideal choice for photographers, designers, e-commerce businesses, and anyone needing high-quality background removal.
Conclusion
Photocut is a top choice for background removal, offering precision, speed, and ease of use. With its advanced AI technology and user-friendly interface, Photocut streamlines the editing process and delivers consistent, high-quality results, making it an indispensable tool for professionals and enthusiasts.
FAQs
Q1. How do you make the background of an image white using PicMonkey?
Ans. If you want to make the background of an image white using PicMonkey, follow these simple steps:
Step 1: Choose the image you want to edit on PicMonkey.
Step 2: Click on the Layers panel and select the Background Layer.
Step 3: Go to the Background Tools menu, choose white color, and click Apply.
Q2. How do you make the background picture transparent using PicMonkey?
Ans. To make the background of an image transparent with PicMonkey, do the following:
Step 1: Open your image on PicMonkey.
Step 2: Select Remove bkgnd from the Background Tools section.
Step 3: Your image will now have a transparent background saved in the Hub.
Q3. How do you remove the background of an image using PicMonkey?
Ans. Removing the background of an image with PicMonkey is easy with these steps:
Step 1: Open your image on PicMonkey.
Step 2: Select the image’s layer from the Layers panel or click on the canvas.
Step 3: Click on Remove bkgnd from the Image tools in the left panel.
With PicMonkey, removing backgrounds from images is a breeze!
Q4. Is PicMonkey a free tool for removing image backgrounds?
Ans. No, PicMonkey is not free for background removal. You can try it out with a free trial, but you'll need a paid plan after that.
Q5. Is it easy to remove the background from images using PicMonkey?
Ans. Yes, it's easy to remove backgrounds with PicMonkey. The tool can detect edges and remove backgrounds with just a few clicks.
Q6. What is PicMonkey, and how does it help remove background from images?
Ans. PicMonkey is an online photo editing tool that makes editing images simple. It uses AI to detect subjects and remove backgrounds accurately.
You might also be interested in
FAQ’s
I recommend checking out our detailed step-by-step guide on How to Use a Free Photo Editor. It covers everything from downloading and installing to using the essential tools and techniques for enhancing your photos.

.png)

.png)


















