Easy Steps to Remove Background From Image for Poshmark
Easily remove backgrounds from images for Poshmark with our simple step-by-step guide. Perfect for enhancing your product photos!
Download the app, NOW!
.webp)


PhotoCut - A Game Changer!
Explore endless tools and templates at your fingertips to customize your new image using the PhotoCut app. They love us. You will too.
.webp)
CAPTAIN SYKE
So much easy to use than the other apps that I have encountered. I'm so satisfied. I fished to clear the background less than a minute! Keep it up🙌🏻
.webp)
Lee Willetts (Dr.Drone Doomstone)
Great app, used alongside text on photo, you can create some great pics. Hours of fun.
.webp)
Bran Laser
I always erase and cut something with this it is very op there is no bug and I made a picture for my channel very nice install it now!
.webp)
ZDX Gaming
The Best Photo Editor .. Not Many Can Actually Cut Pictures Perfectly Like this App been looking for something like this for a long time 💔😂 Nice App I recommend it Giving it 5 star
.webp)
Small Optics
Best app of this type out there, it does nearly all of the work for you.. Great work developers.
.webp)
Emilia Gacha
It's really useful and super easy to use and it may be the best background eraser app!
.webp)
kymani ace
This is a really nice app I love how it let's me do lots of edits without paying for anything and there isn't even a watermark, very good app.
.webp)
Nidhish Singh
Excellent apps and doing all the work as expected. Easy to use, navigate and apply to any background after cut out.
.webp)
Adrian
Been using this app for many years now to crop photos and gotta say, really does what it's supposed to and makes photo's look realistic. Recommend it very much.
.webp)
Indra Ismaya
Easy to use, very usefull
.webp)
Barbie Dream
I love this app! You can edit and change the background i been using it for months for my video! Keep it going.
.webp)
Kaira Binson
Ouh..finally i found a good app like this..after instalking 6-8 apps ..i finally get the right one...easy..free...so cool...but maybe pls..adjust your ads..in this app..thanks☺
.webp)
Tara Coriell
I payed for premium but it was only a 1 time payment of 5.29 and I love this app. There are a lot of nice features

Engels Yepez
Great app for edit photos, it include an interesting IA function for apply effects to your pics

Azizah ahmad
This apps is awesome compared to other photo cut apps. I have tried several photo cut apps but all of them was bad. And finally i found this app, super easy to use, have feature smart cut and smart erase. Awesome !!
.webp)
Galaxy Goat
The app is incredible! I erased a background and added it into a new background in less then 20 seconds. Normally it takes 10-20 minute's on other apps. Highly recommend
.webp)
Victor Maldonado
I been having a few issues with app can't zoom in like before and its not like it use to what happen i paid for this app not liking the new upgrade
.webp)
Lynsiah Sahuji
more accurate in removing background, didn't required so much effort. love this! ❤️
Selling on Poshmark
Have you ever thought about turning your closet into cash? Well, selling on Poshmark might just be the answer for you! But here's the thing - having great photos is super important. If you're wondering how to remove the background of images for Poshmark, you're not alone. Clean, professional images can make your listings stand out, attract more buyers, and boost your sales. In this guide, we'll show you exactly how to get a white background on Poshmark photos using the best app for Poshmark photos.
Why is Background Removal Important?
Imagine scrolling through Poshmark and seeing your items with a crisp, white background. Not only does this make your products look better, but it also fits in with the sleek look that Poshmark buyers love. Whether you're trying to improve your Poshmark image search results, experimenting with different background ideas, or creating the perfect Poshmark wallpaper, knowing how to remove backgrounds is key. From the best tools to step-by-step instructions, we've got you covered.
What is Poshmark?
Poshmark is a cool online marketplace where you can buy and sell new or secondhand fashion items. It's been around since 2011 and lets people list clothing, shoes, accessories, and even home goods for sale. You can upload photos of your items, set prices, and chat with potential buyers through the app's social features.
Poshmark Community
Poshmark has a fun community where users can follow each other, share listings, and join virtual shopping parties. They even have tools like a photo resizer and background removal to help sellers make their listings look awesome. With easy shipping and payment options, Poshmark makes selling super simple.
Poshmark en español
Poshmark is available globally and supports multiple languages, including Spanish under Poshmark en español. It's user-friendly and has a wide reach, making it a top spot for fashion lovers looking to buy or sell trendy items.
How to Remove Background of Images For Poshmark?
Creating eye-catching product images is crucial for selling on Poshmark. A clean, white background can make your listings stand out and attract more buyers. Photocut is the best app for Poshmark photos, making it easy to remove backgrounds and enhance your images. Whether you're updating your Poshmark wallpaper or making your Poshmark logo pop, Photocut is the way to go.
Step-by-Step Instructions
1. Open Google Chrome and search for the official website of Photocut.
2. Upload your image to Photocut by clicking the '+' sign or pasting the image address.
3. Press the Submit button and wait for the app to remove the background.
4. Once the background is removed, you can edit the image with different background options before downloading it.
And there you have it! With these tips and tricks, your Poshmark photos will shine and attract more buyers. Happy selling!
Why Removing Backgrounds from Images is Important for Poshmark
Benefits of Removing Background of Images for Poshmark
When you remove the background from your images on Poshmark, it can make a big difference in how your listings look. Having clean, professional images with a white background can help your products stand out, attract buyers, and increase your sales. Using an app like Photocut can make this process easier and offer many benefits.
Enhanced Visibility
By having clean backgrounds in your Poshmark images, you can stand out in search results and catch the eye of potential buyers.
Professional Appearance
Having clutter-free backgrounds in your photos can make your products look more professional and trustworthy, which can help attract buyers.
Consistent Branding
Keeping the backgrounds of your images consistent can help reinforce your brand identity and create a cohesive shopping experience for your customers.
Increased Sales
Professional-looking images can build trust with buyers and encourage them to make purchases, ultimately boosting your sales.
Time Efficiency
Using Photocut's easy-to-use interface and Poshmark photo resizer can save you time while still ensuring your images look professional for your Poshmark store.
Best Background Removal Tools for Poshmark Images
When selling on Poshmark, having great product images is key. Using top-notch background removal tools can help make your listings look more professional and clear. Here are some of the best background removers, including Photocut, that can help elevate your Poshmark store:
Photocut
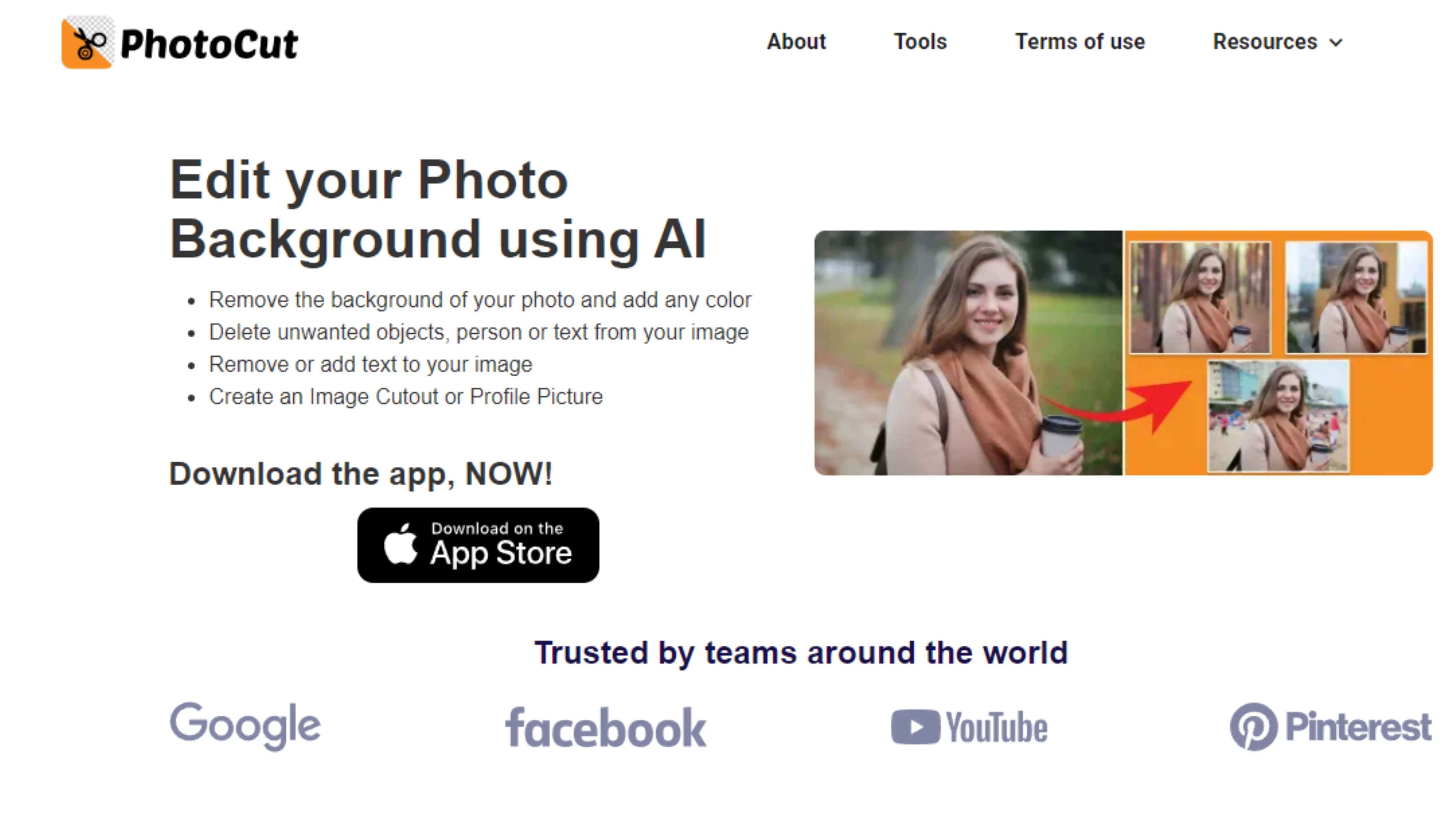
Photocut is an advanced tool that uses AI technology to remove backgrounds from images effortlessly. It's perfect for Poshmark photos and can make your product images look professional and appealing to buyers. With Photocut, you can easily achieve a clean, white background in just a few clicks.
Remove.bg
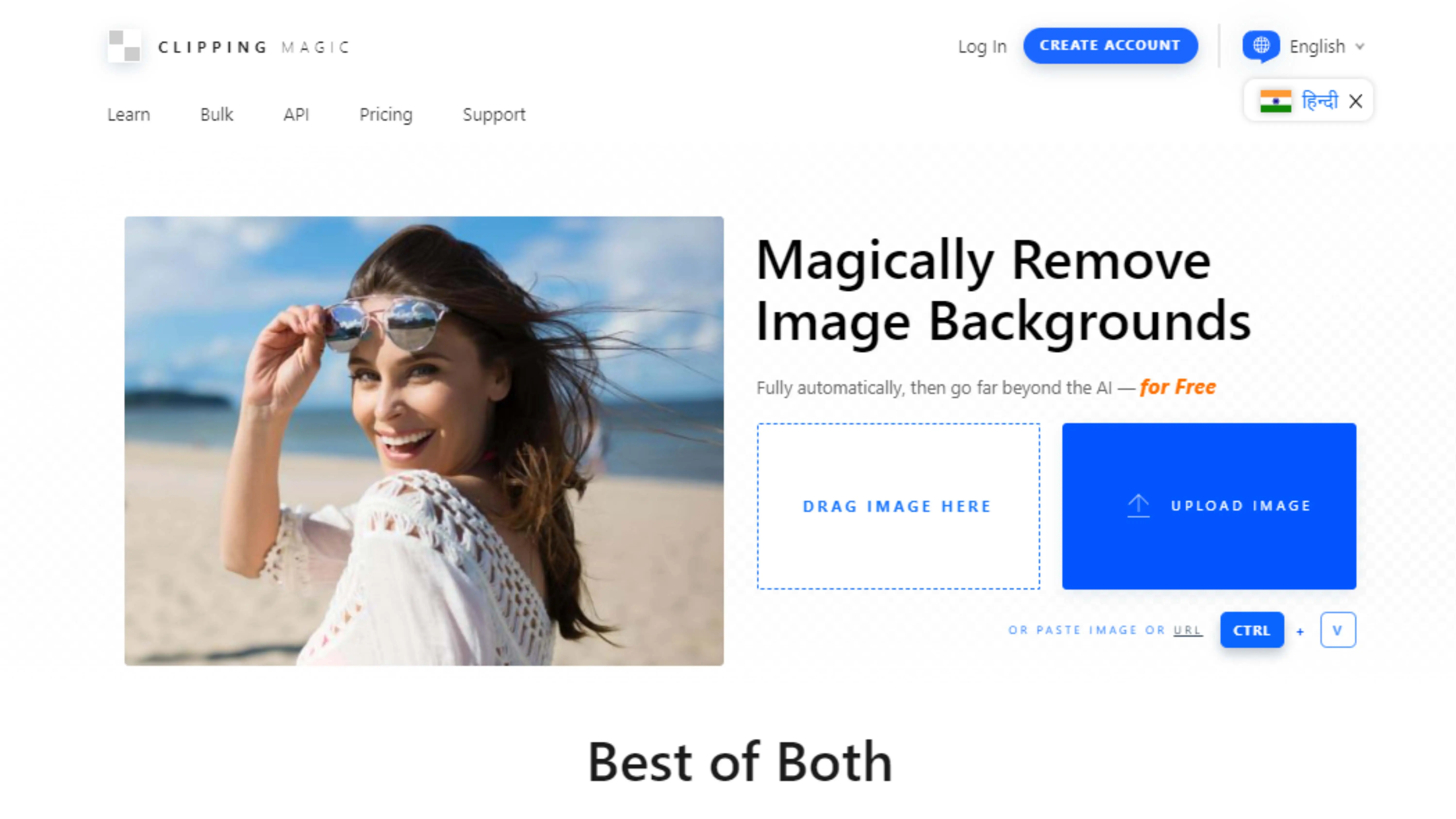
Remove.bg is another powerful tool that uses AI to quickly and efficiently remove backgrounds from images. It's great for Poshmark photos and can help you create clean and professional-looking images. Simply upload your photo, let the tool do its magic, and download your edited image with the background removed.
When you remove the background from your images on Poshmark, it can make a big difference in how your listings look. Having clean, professional images with a white background can help your products stand out, attract buyers, and increase your sales. Using an app like Photocut can make this process easier and offer many benefits.
Clipping Magic
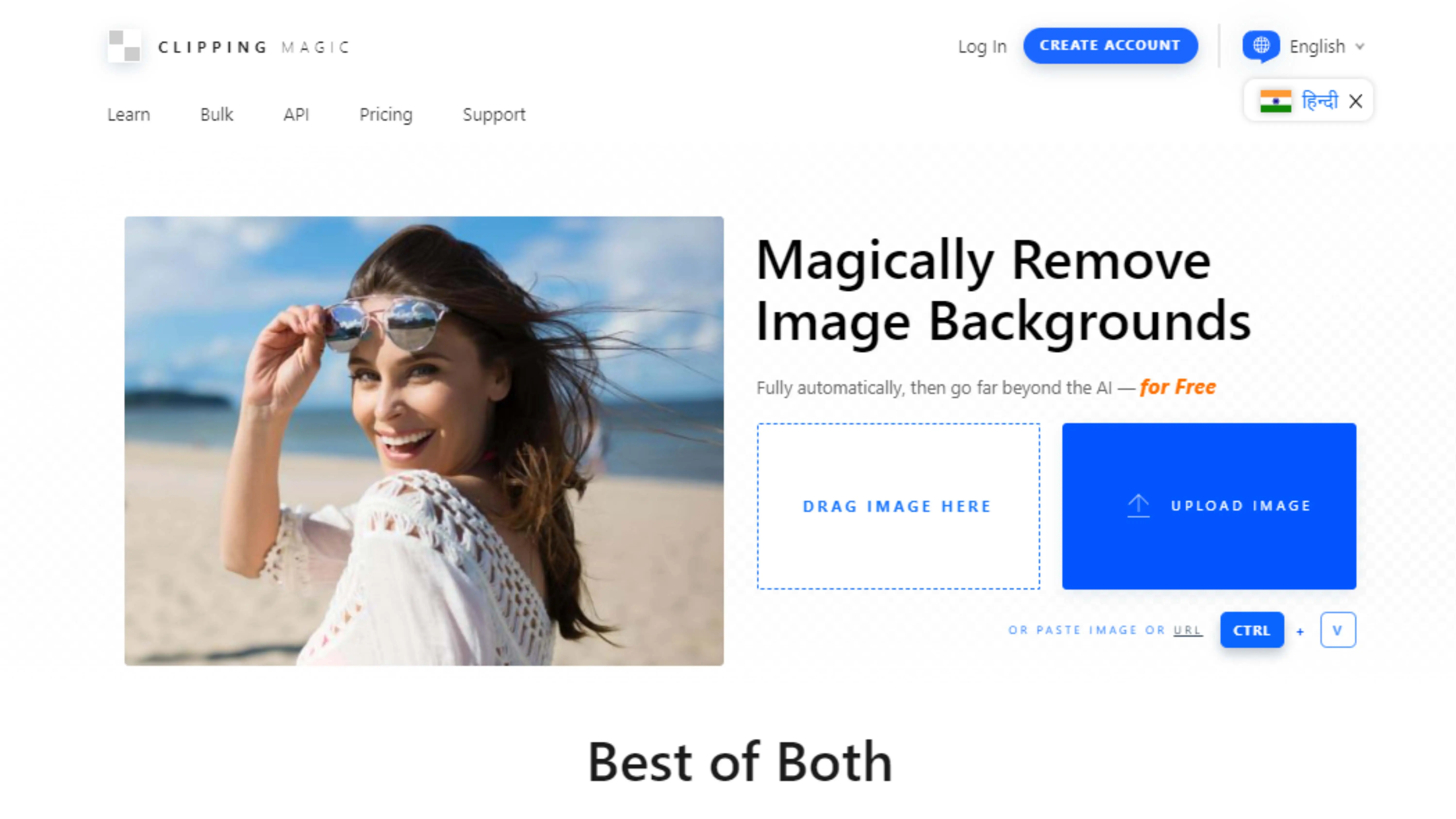
What is Clipping Magic?
Clipping Magic is a cool tool that helps you remove backgrounds from your photos. It's great for making your Poshmark photos look professional with nice, clean backgrounds.
How to Use Clipping Magic
1. Upload your image to Clipping Magic.
2. Use the marking tools to show which parts to keep or remove.
3. Adjust the edges to get the perfect result.
4. Download your edited image without the background.
PhotoScissors
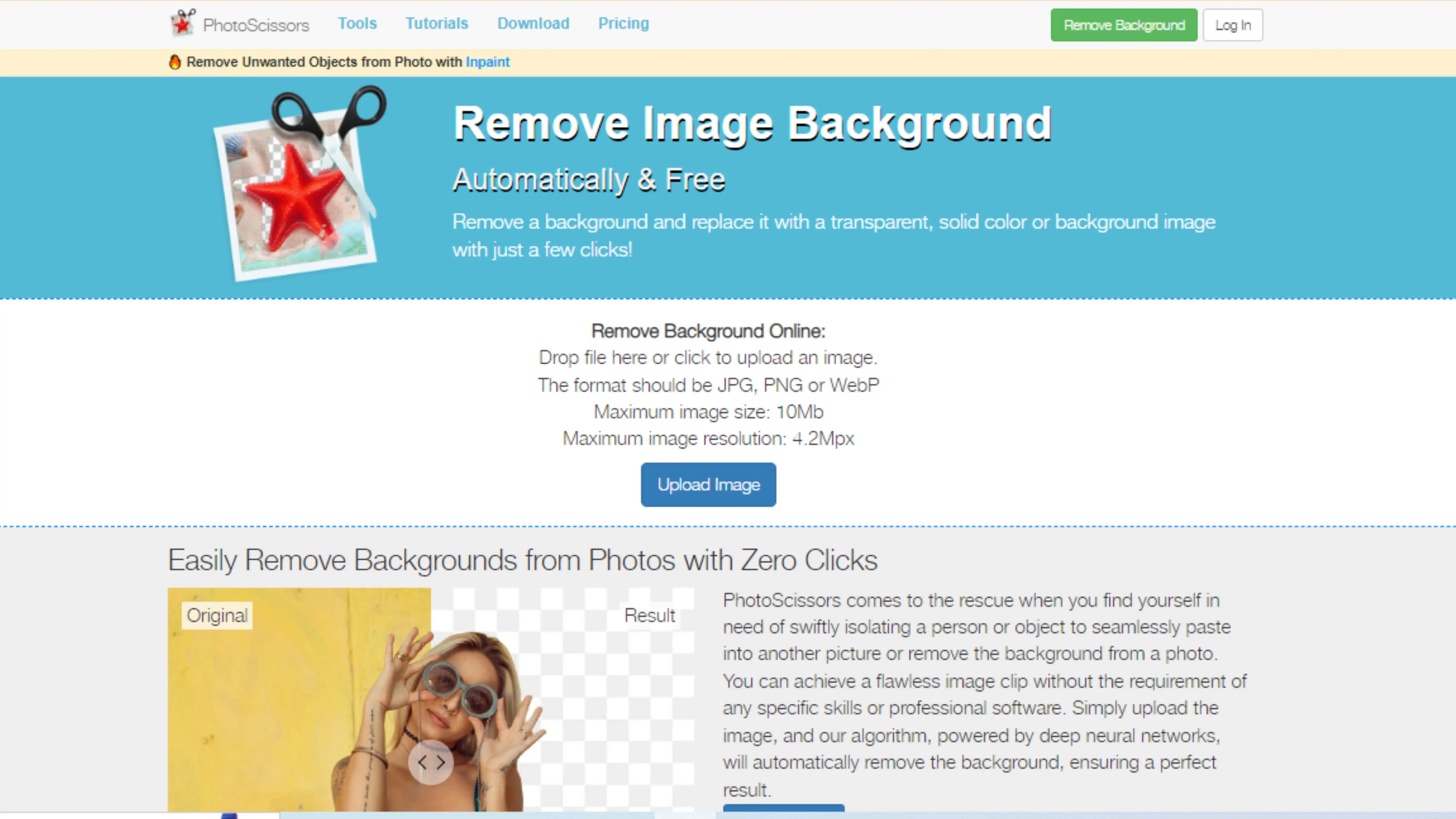
What is PhotoScissors?
PhotoScissors is another tool to remove backgrounds from your photos. It's easy to use and perfect for making your Poshmark photos look great.
How to Use PhotoScissors
1. Upload your image to PhotoScissors.
2. Use the automatic tool to remove the background quickly.
3. Make any final adjustments if needed.
4. Download your edited image without the background.
Pixlr
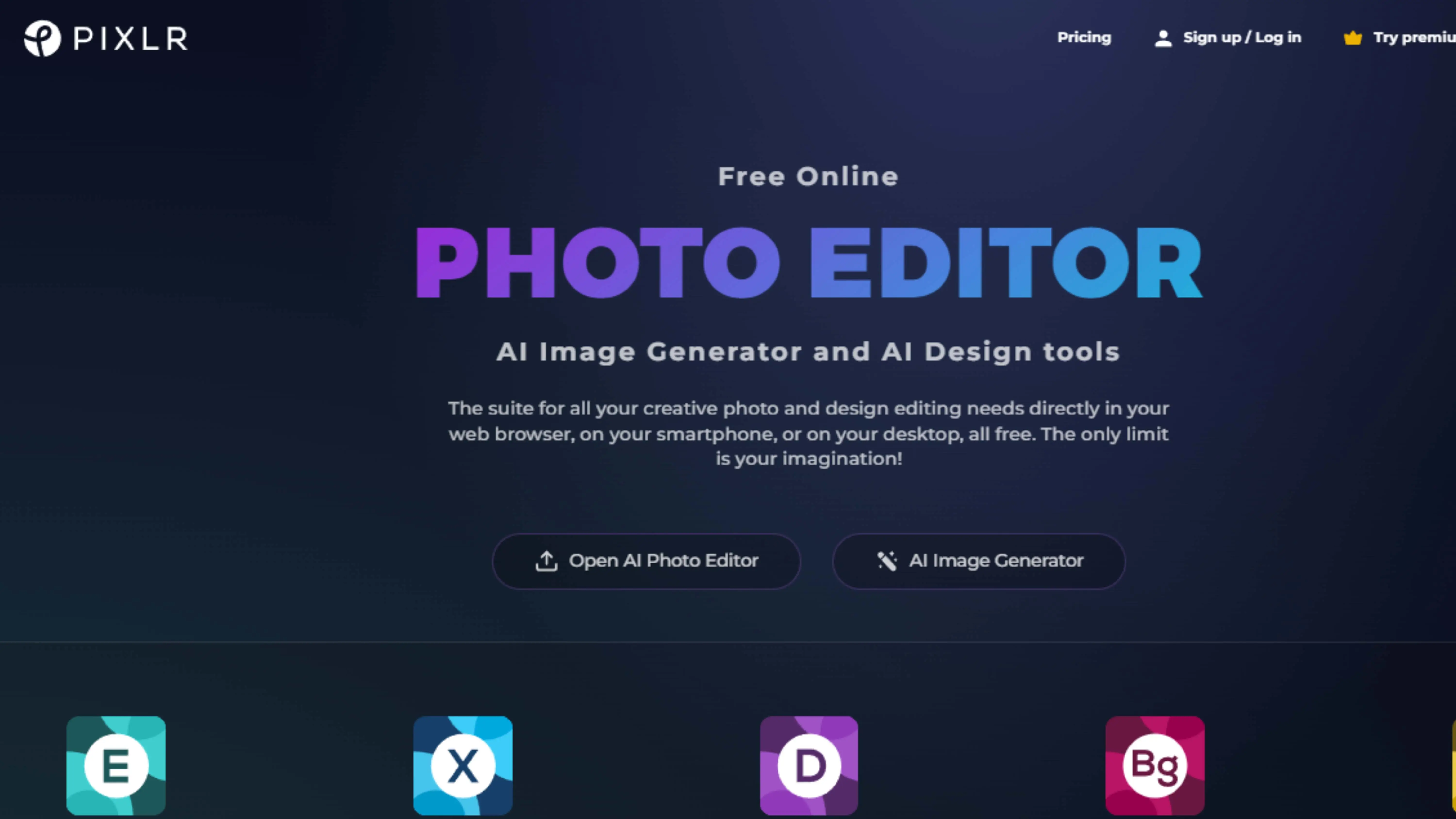
What is Pixlr?
Pixlr is a fun photo editing tool that can also remove backgrounds from your photos. It's perfect for making your Poshmark photos look professional.
How to Use Pixlr
1. Upload your image to Pixlr.
2. Choose the background removal tool.
3. Let the AI remove the background automatically.
4. Make any final adjustments if needed.
5. Download your edited image without the background.
Canva
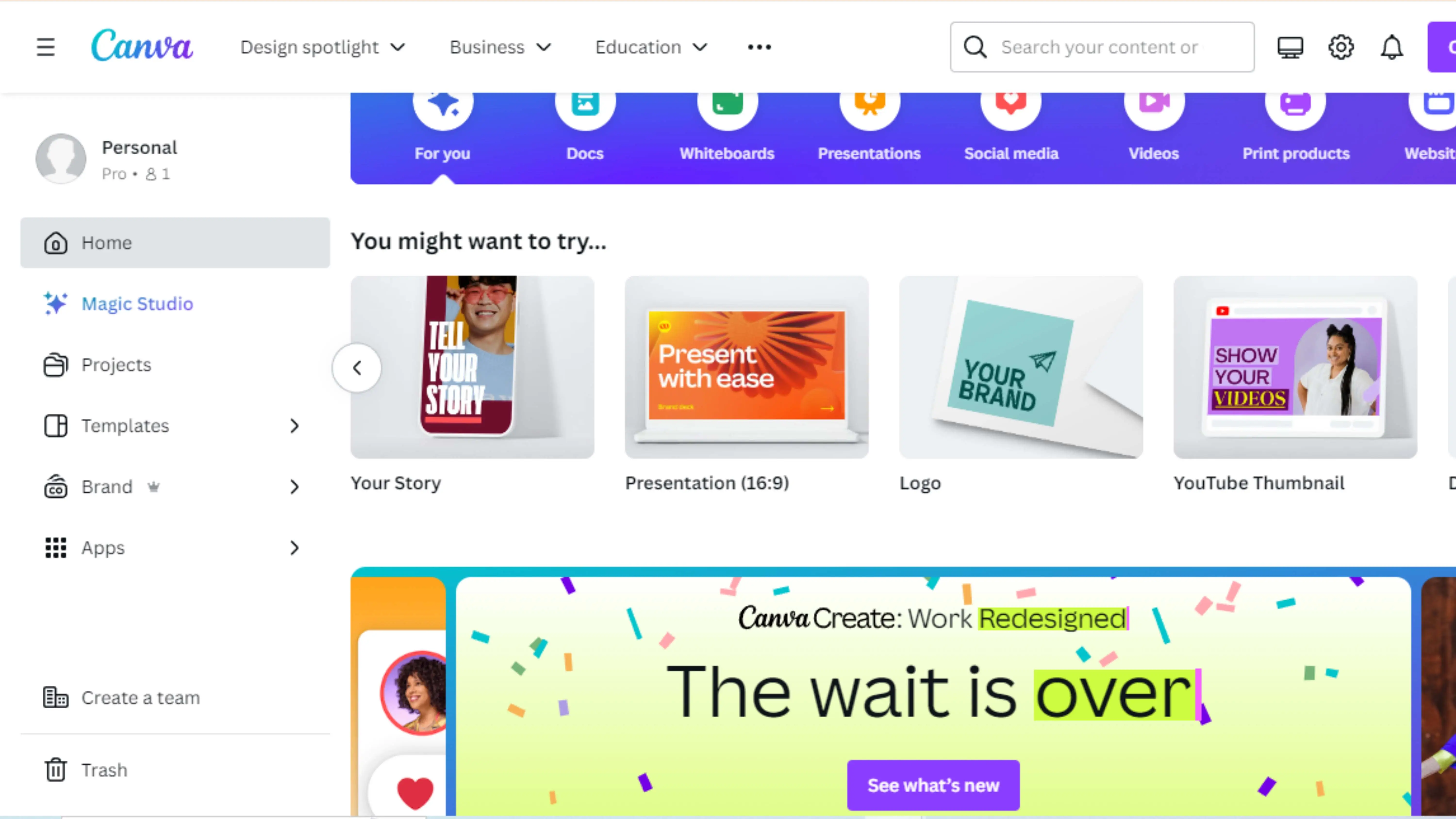
What is Canva?
Canva is a graphic design platform that can help you remove backgrounds from your photos. It's great for making your Poshmark photos stand out.
How to Use Canva
1. Open Canva and select the Background Remover tool.
2. Upload your image and let the AI do its magic.
3. Review and make any final adjustments.
4. Download your edited image without the background.
Fotor
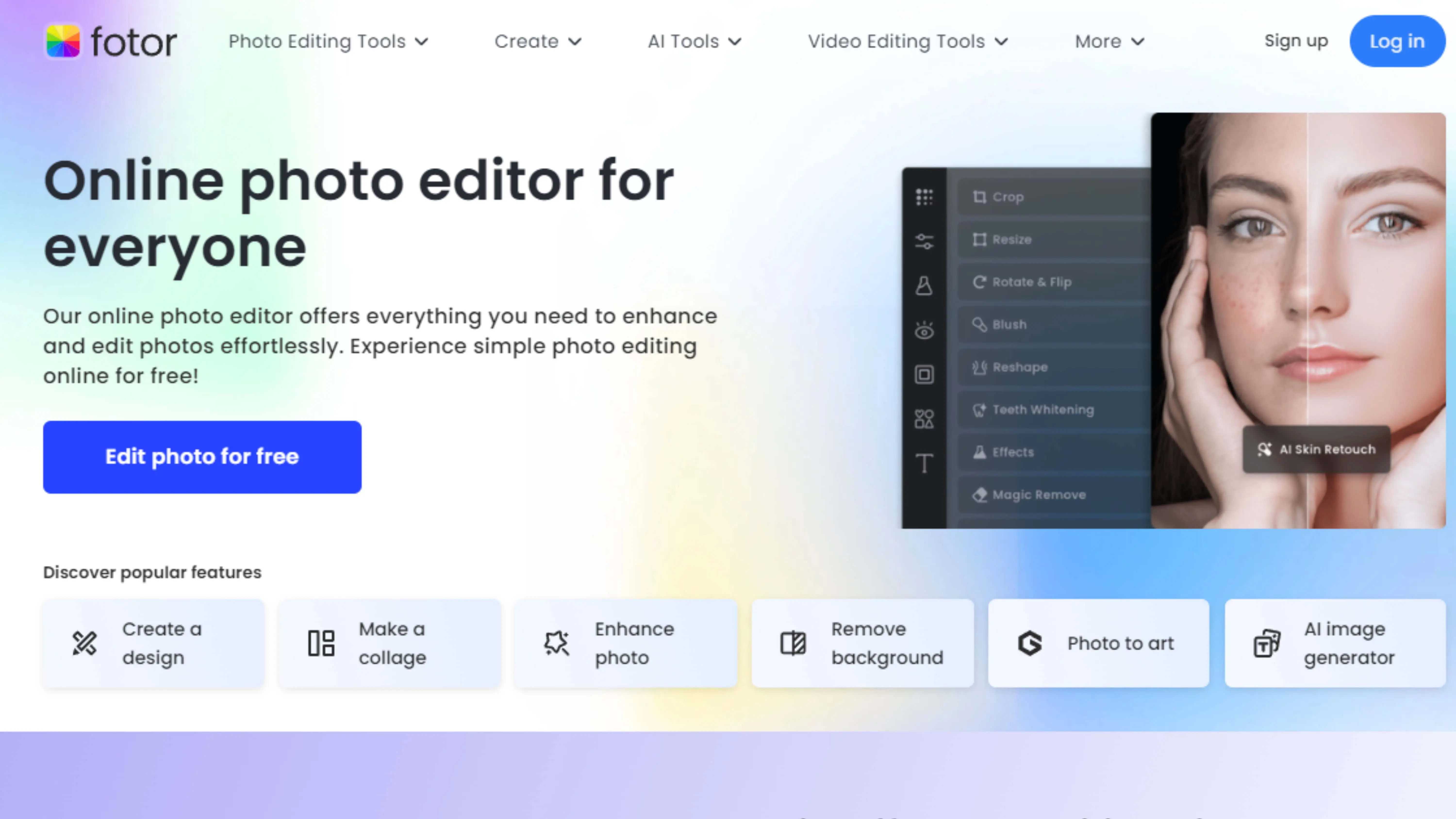
What is Fotor?
Fotor is an online photo editing tool that can remove backgrounds from your photos. It's perfect for making your Poshmark photos look amazing.
How to Use Fotor
1. Upload your image to Fotor.
2. Use the Background Remover tool to remove the background.
3. Refine the removed background if needed.
4. Download your edited image without the background.
Adobe Photoshop
What is Adobe Photoshop?
Adobe Photoshop is a powerful image editing software that can help you remove backgrounds from your photos. It's great for creating stunning Poshmark photos.
How to Use Adobe Photoshop
1. Open Adobe Photoshop and import your image.
2. Select the Background Eraser tool.
3. Remove the background and refine the edges.
4. Download your edited image without the background.
GIMP
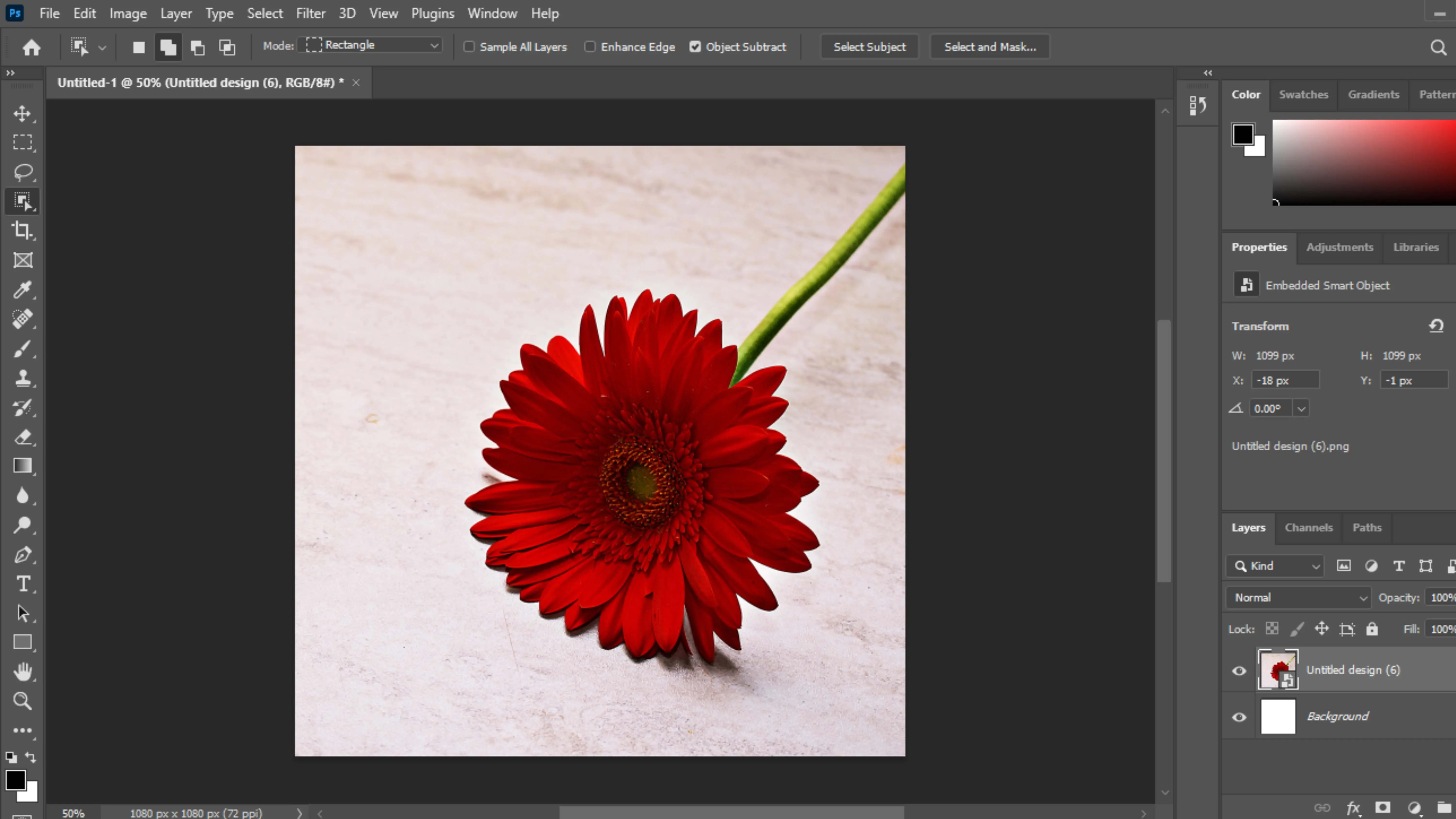
What is GIMP?
GIMP is a free image editing software that can remove backgrounds from your photos. It's perfect for making your Poshmark photos look professional.
How to Use GIMP
1. Open your image in GIMP.
2. Use the Foreground Select tool to outline the subject.
3. Remove the background and make any final adjustments.
4. Save your edited image without the background.
PicsArt
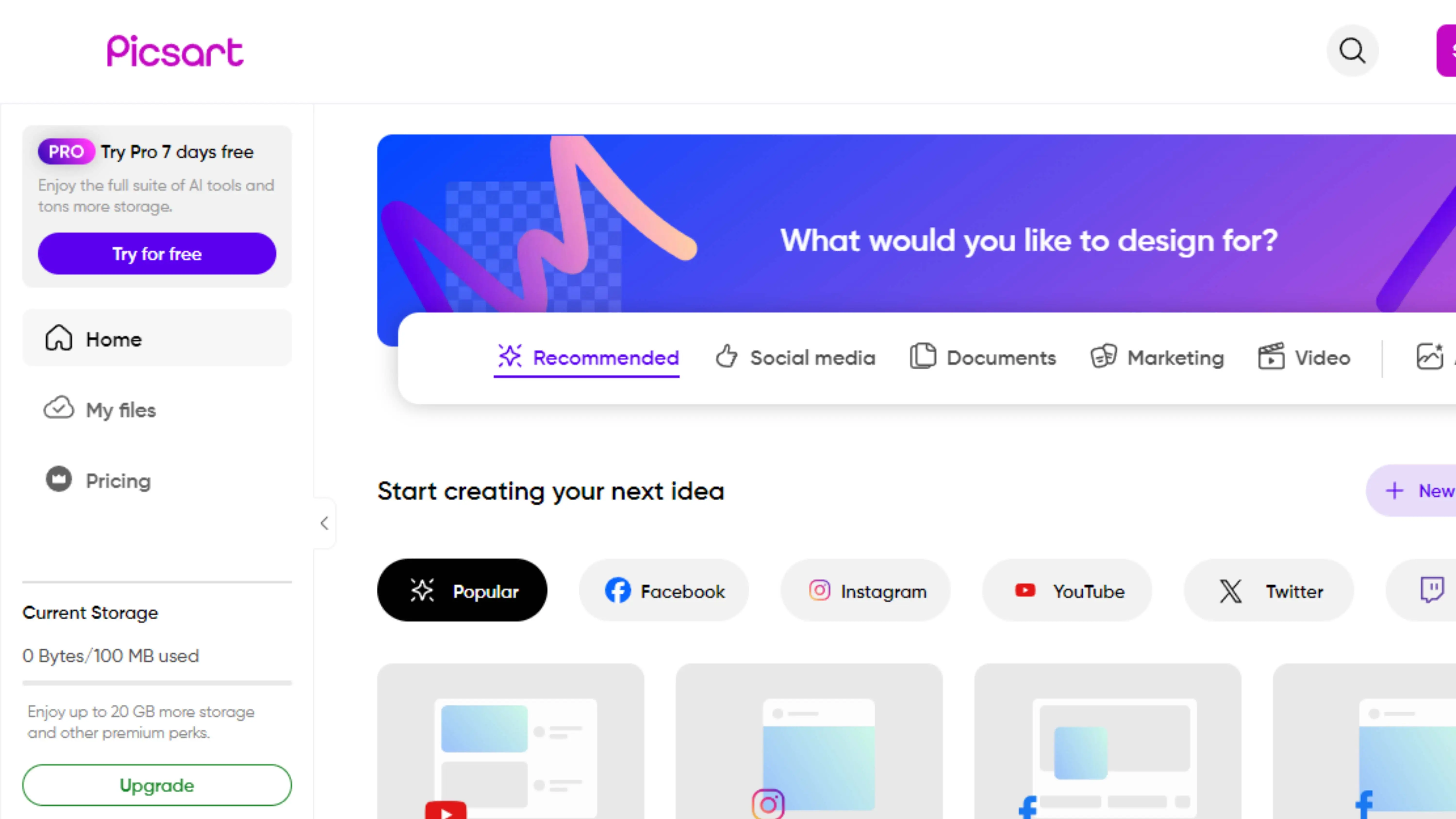
What is PicsArt?
PicsArt is a popular mobile photo editing app that can remove backgrounds from your photos. It's great for creating polished Poshmark photos on your phone. Now you have some cool tools to help you remove backgrounds from your photos and make your Poshmark listings look awesome!
Creating Professional Poshmark Photos with Photocut
Enhance Your Photos with PicsArt
Are you a Poshmark seller looking to make your listings stand out? PicsArt is here to help! With a wide range of filters, effects, and editing options, you can easily create eye-catching photos that attract more buyers. Follow these simple steps:
1. Open your image in the PicsArt app.
2. Select the Cutout tool from the toolbar.
3. Use your finger to outline the subject you want to keep.
4. Tap Apply to remove the background and save your edited image.
Why Choose Photocut for Removing Backgrounds?
Photocut is the perfect tool for removing backgrounds from images for Poshmark. Here's why:
Efficiency:
Photocut uses advanced AI technology to quickly and accurately remove backgrounds, saving you time and effort.
Precision:
The AI algorithms ensure precise background removal for clean and professional-looking images.
User-friendly:
With a simple and intuitive interface, Photocut is easy for users of all skill levels to use.
Versatility:
Whether you're a professional photographer or a casual seller, Photocut caters to all your background removal needs.
Accessibility:
As an online tool, Photocut can be accessed from any device with an internet connection, providing convenience and flexibility.
Conclusion
Photocut is the top choice for creating professional Poshmark photos. Its efficient AI technology, precise results, user-friendly interface, versatility, and accessibility make it the ideal tool for attracting buyers and enhancing your listings.
FAQs
Q1. How Do I get a white background for Poshmark?
Ans. To get a white background on any Poshmark image, follow these steps:
1. Open Google Chrome and select an image with a colorful background.
2. Go to the official website of Erase.Bg.
3. Upload the image or paste the image address.
4. Click the 'submit' button to remove the background and then click on the "edit" button for a white background.
Q2. What is the best background remover for Poshmark?
Ans. When it comes to removing backgrounds for Poshmark, Photocut is one of the best tools available. With advanced AI technology and a user-friendly interface, Photocut can help you create high-quality product images for your listings.
You might also be interested in
FAQ’s
I recommend checking out our detailed step-by-step guide on How to Use a Free Photo Editor. It covers everything from downloading and installing to using the essential tools and techniques for enhancing your photos.

.png)

.png)


















