Unleash Your Inner Superhero with PhotoCut
Ever wanted to create your own Marvel comic characters? Well, dream no more! Now, you can get your superhero or villain with just a few clicks on PhotoCut's AI-powered Marvel character generator. Great for avid fans and fledgling artists alike, PhotoCut’s AI Marvel character generator helps you unleash your creativity and discover the Marvel Universe.
Download the app, NOW!
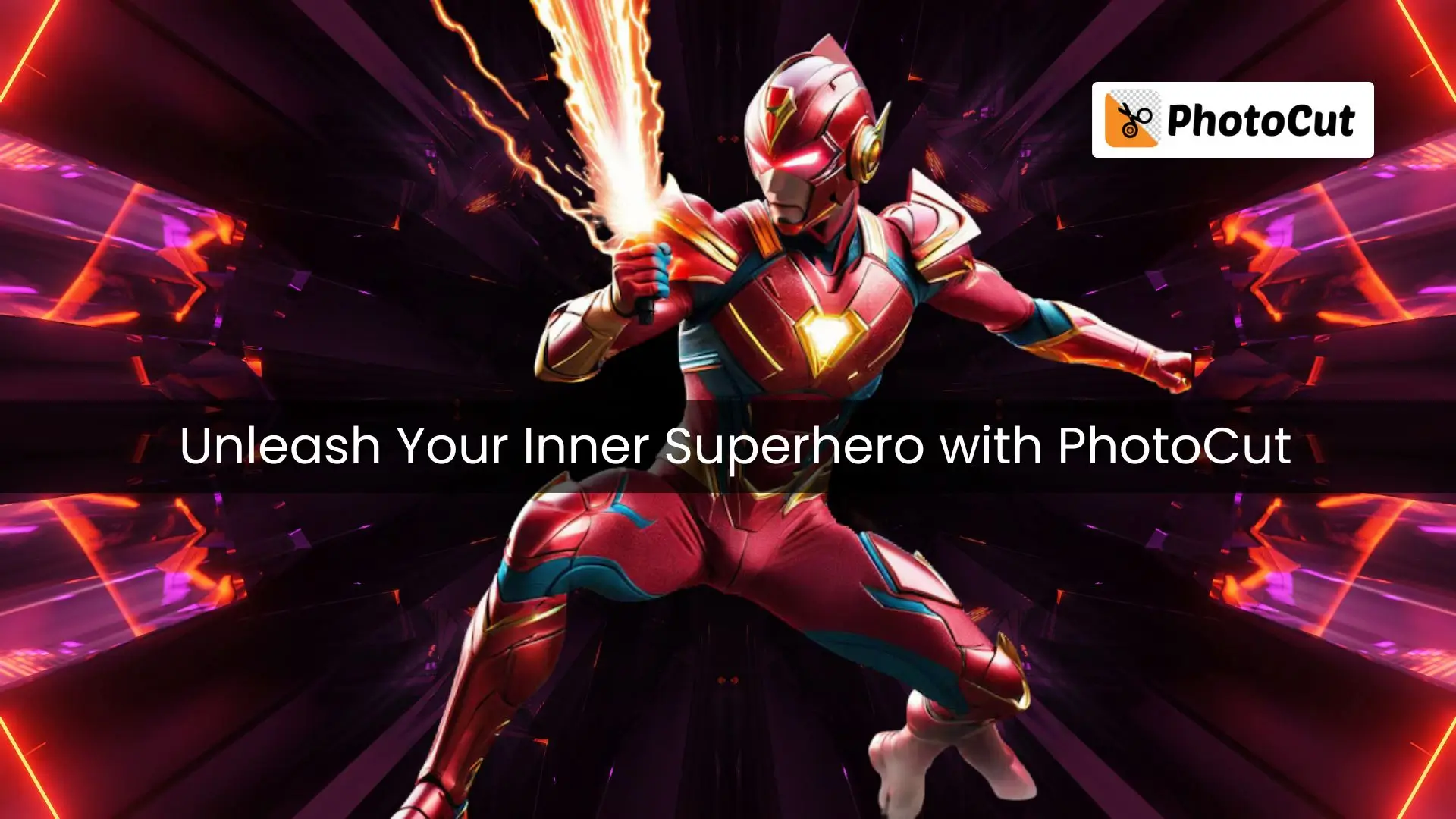


PhotoCut - A Game Changer!
Explore endless tools and templates at your fingertips to customize your new image using the PhotoCut app. They love us. You will too.
.webp)
CAPTAIN SYKE
So much easy to use than the other apps that I have encountered. I'm so satisfied. I fished to clear the background less than a minute! Keep it up🙌🏻
.webp)
Lee Willetts (Dr.Drone Doomstone)
Great app, used alongside text on photo, you can create some great pics. Hours of fun.
.webp)
Bran Laser
I always erase and cut something with this it is very op there is no bug and I made a picture for my channel very nice install it now!
.webp)
ZDX Gaming
The Best Photo Editor .. Not Many Can Actually Cut Pictures Perfectly Like this App been looking for something like this for a long time 💔😂 Nice App I recommend it Giving it 5 star
.webp)
Small Optics
Best app of this type out there, it does nearly all of the work for you.. Great work developers.
.webp)
Emilia Gacha
It's really useful and super easy to use and it may be the best background eraser app!
.webp)
kymani ace
This is a really nice app I love how it let's me do lots of edits without paying for anything and there isn't even a watermark, very good app.
.webp)
Nidhish Singh
Excellent apps and doing all the work as expected. Easy to use, navigate and apply to any background after cut out.
.webp)
Adrian
Been using this app for many years now to crop photos and gotta say, really does what it's supposed to and makes photo's look realistic. Recommend it very much.
.webp)
Indra Ismaya
Easy to use, very usefull
.webp)
Barbie Dream
I love this app! You can edit and change the background i been using it for months for my video! Keep it going.
.webp)
Kaira Binson
Ouh..finally i found a good app like this..after instalking 6-8 apps ..i finally get the right one...easy..free...so cool...but maybe pls..adjust your ads..in this app..thanks☺
.webp)
Tara Coriell
I payed for premium but it was only a 1 time payment of 5.29 and I love this app. There are a lot of nice features

Engels Yepez
Great app for edit photos, it include an interesting IA function for apply effects to your pics

Azizah ahmad
This apps is awesome compared to other photo cut apps. I have tried several photo cut apps but all of them was bad. And finally i found this app, super easy to use, have feature smart cut and smart erase. Awesome !!
.webp)
Galaxy Goat
The app is incredible! I erased a background and added it into a new background in less then 20 seconds. Normally it takes 10-20 minute's on other apps. Highly recommend
.webp)
Victor Maldonado
I been having a few issues with app can't zoom in like before and its not like it use to what happen i paid for this app not liking the new upgrade
.webp)
Lynsiah Sahuji
more accurate in removing background, didn't required so much effort. love this! ❤️
Get Started with the Marvel Character Generator
With text-to-image technology, the Marvel character generator in PhotoCut will make it easy to come up with artistic and unique characters. Type your description and get back a wide variety of great superheroes and villains that the AI algorithm will create for you. It's almost like having your very own comic book factory!


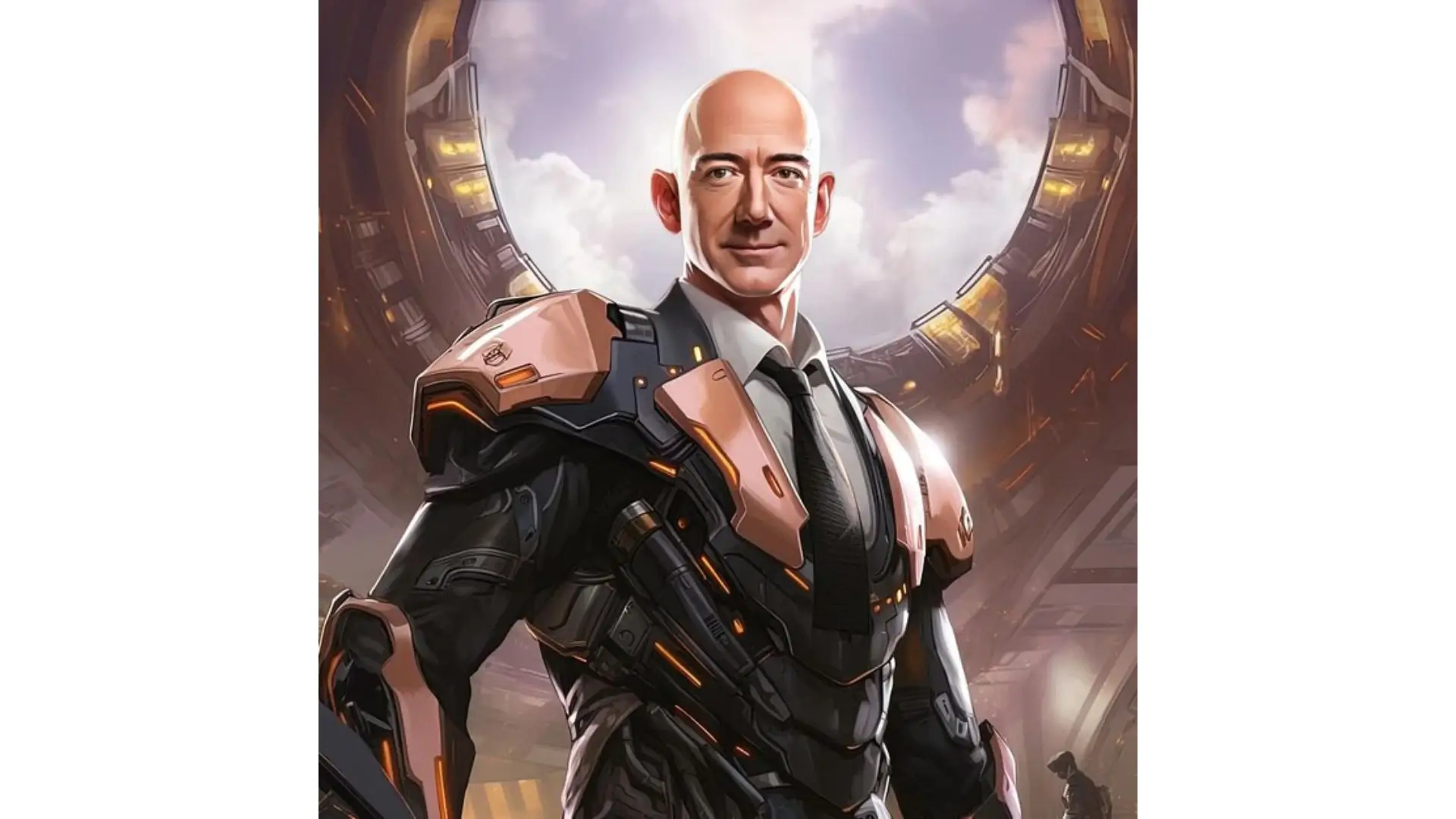



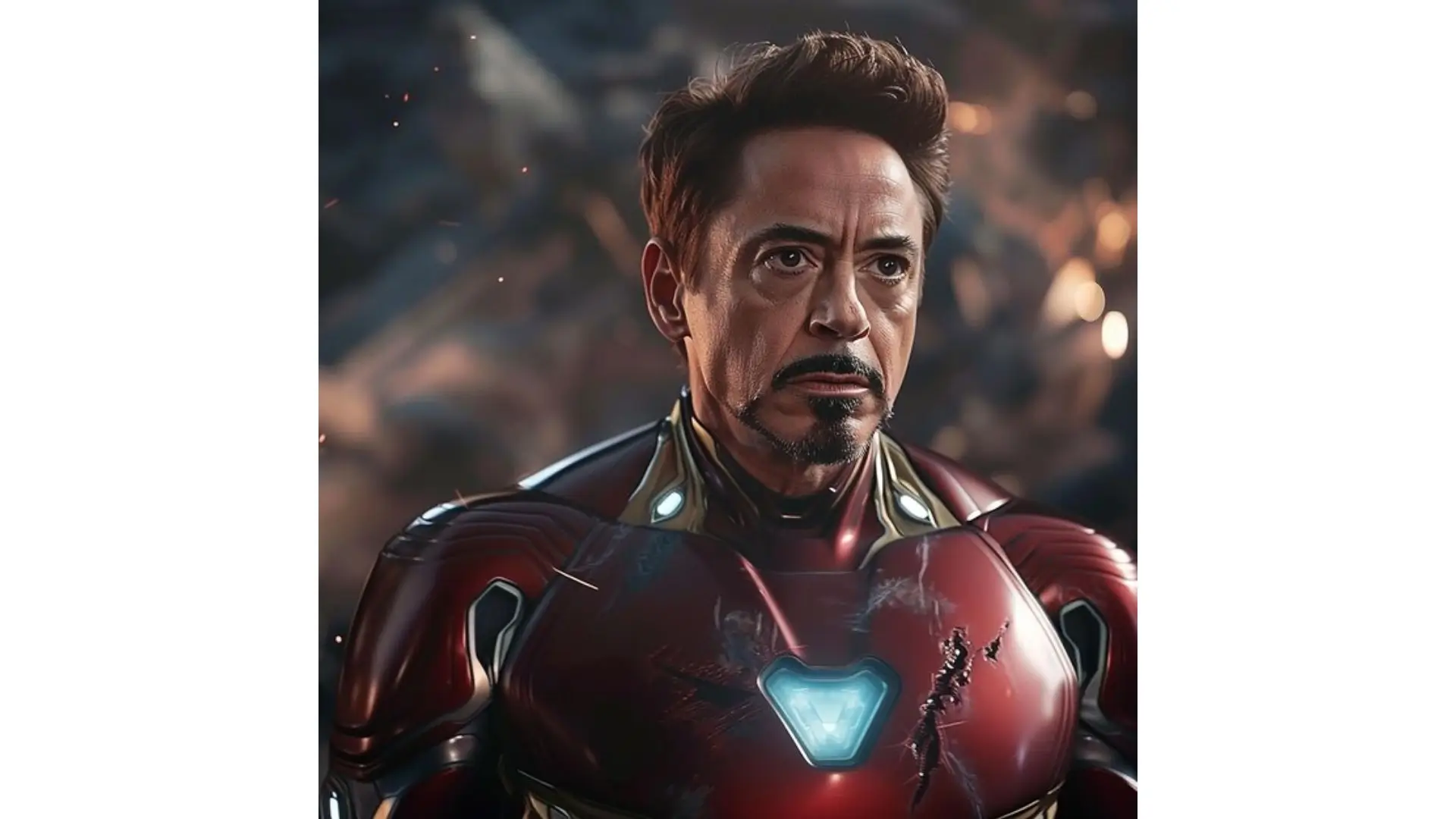
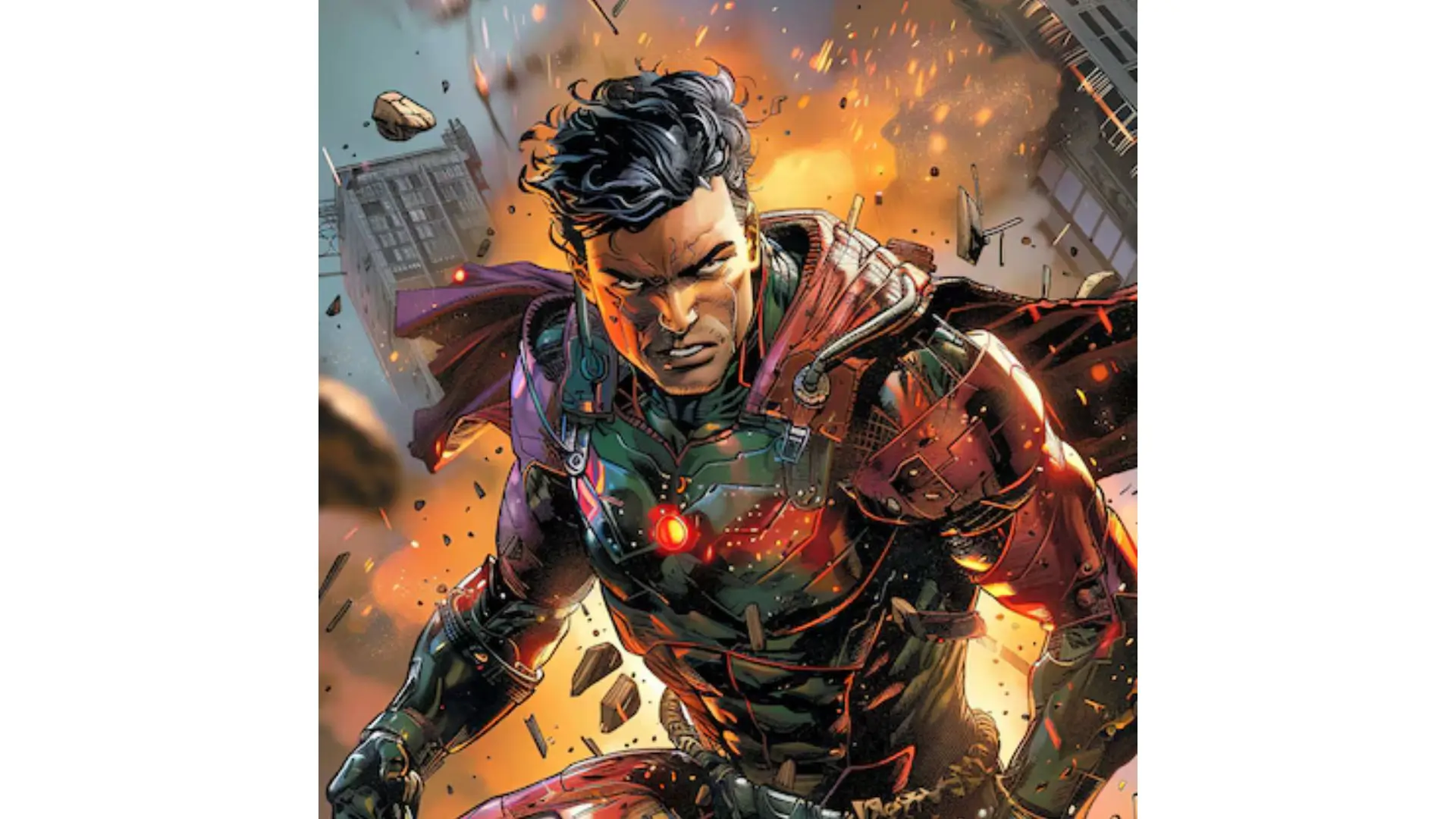







Bring Your Ideas to Life
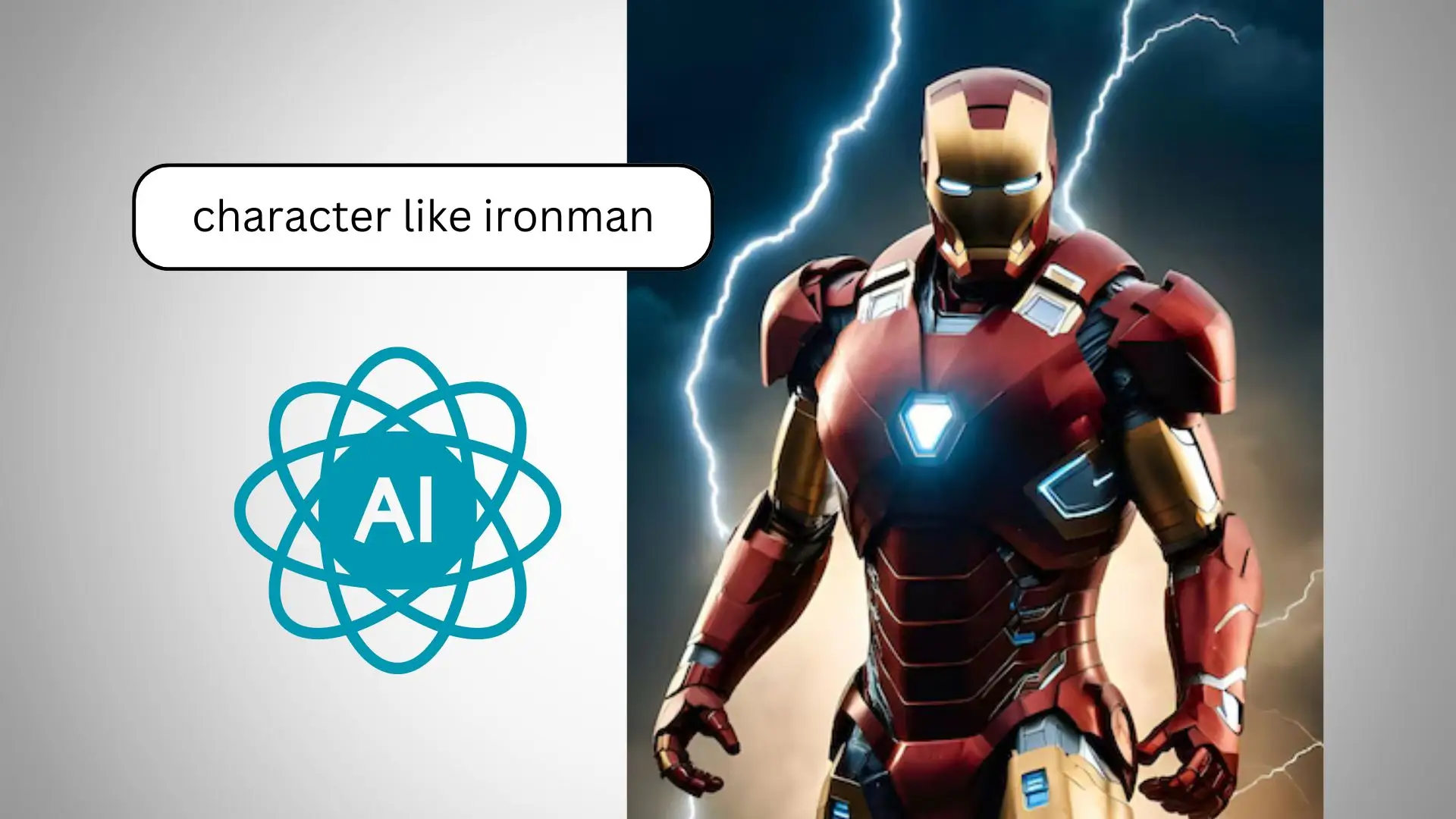
See your favorite Marvel character, like Iron Man or Hulk, in their living form. The Marvel character generator in PhotoCut will bring your ideas to reality. Just type the character you want to create, and here comes the AI working its magic. You will see the astonishing, unique, and detailed characters it generates instantaneously.
Transform Ordinary Images into Marvel Masterpieces
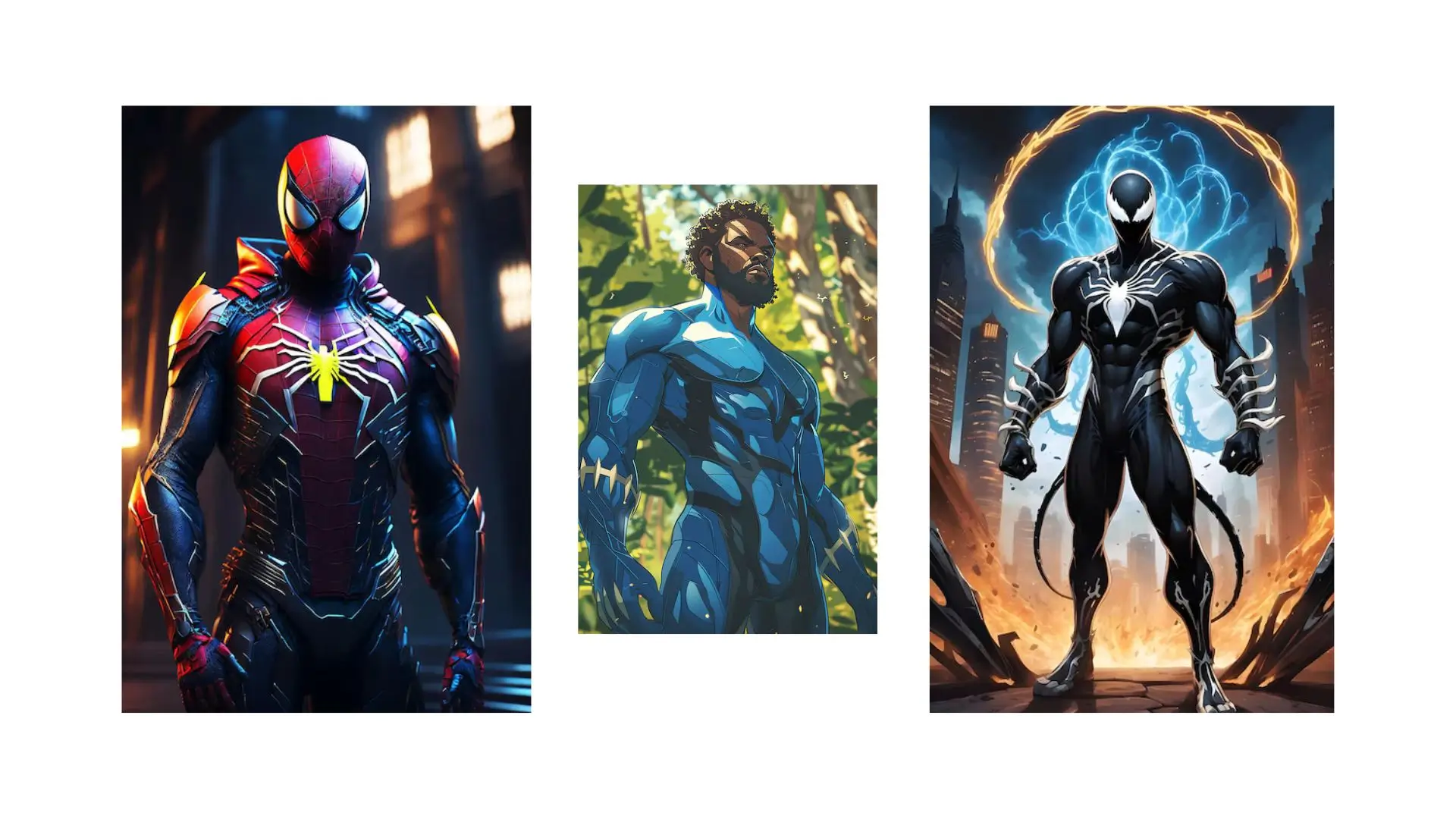
Not only can the Marvel character generator create characters from scratch, but it can also improve existing images to make them appear to be part of a comic book. Just upload a photo, customize the style and details, and watch how the AI machine transforms it into a stunning piece of visual art. It's just like having your very own superhero makeover studio!
Choose Your Style

With so many different styles to choose from including 3D, anime, cyberpunk, etc. can be limitless as far as creating your unique characters goes when using the Marvel character generator on PhotoCut. Whether it's traditional American comic book style or futuristic neon punk, there's a style out there for everyone.
Get Ready to Save the Day

With the Marvel character generator in PhotoCut, you can easily create classic Marvel superheroes like Spider-Man, Iron Man, and Captain America in just a few clicks. Become a part of the Marvel universe and let your creativity soar as you design your superhero to save the day!
Embrace Your Dark Side
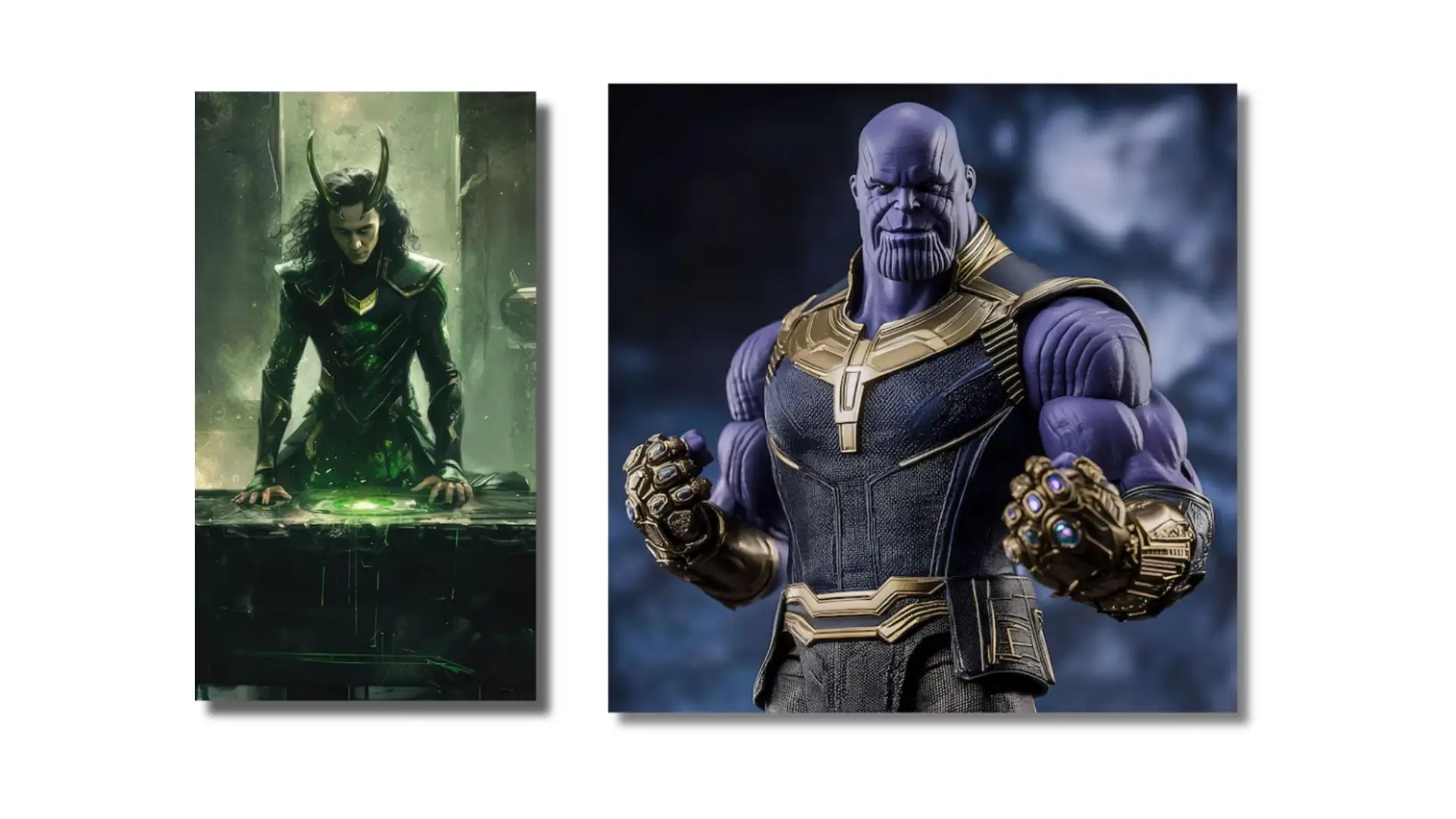
Any superhero is incomplete without a super-daunting enemy to oppose him. The Marvel character generator in PhotoCut offers the possibility of creating those fantastic archetypes of bad guys, from Thanos and Doctor Doom to Loki, in a rather easy process. Unleash your creativity and design that ultimate foe for your heroes to face!
How to Create Marvel Characters with AI?
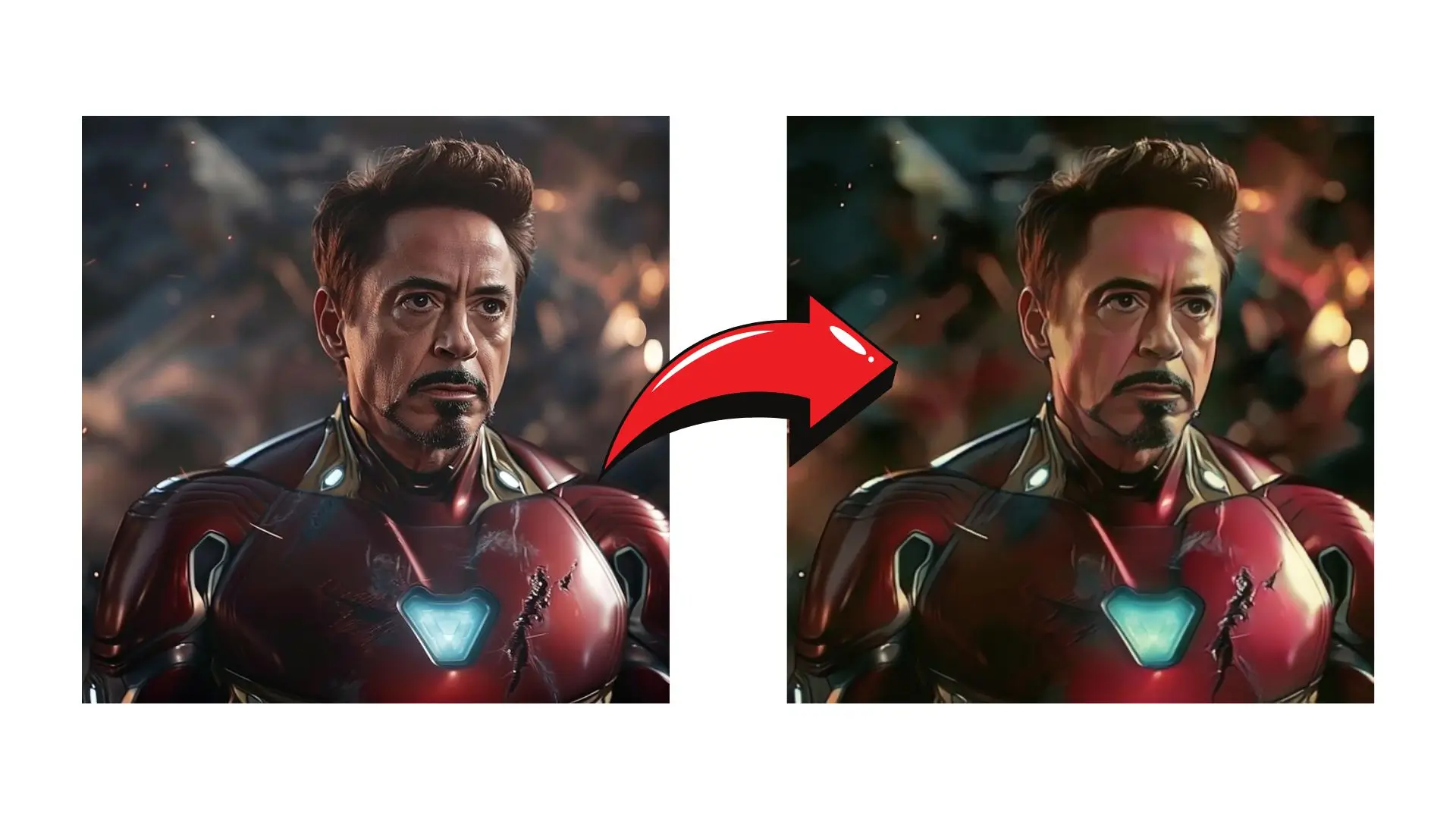
- Click the "Make Marvel Characters" button to access the Marvel character generator.
- Describe the character you want to create in the text box under the "Text to Image" tab.
- Upload a reference image under the "Image to Image" tab to enhance or transform it.
- Click "Generate" and download your AI-generated Marvel characters to use in your designs.
FAQs
Q1. Can I create my own Marvel character?
Ans. Yes! With PhotoCut's Marvel character generator, you can create your very own unique Marvel characters from scratch.
Q2. Is the online AI Marvel creator free to use?
Ans. Yes! PhotoCut offers free credits for users to generate Marvel character images effortlessly. You can also earn free credit rewards to create even more images for free.
Q3. Can I create DC characters with PhotoCut’s AI Marvel character generator?
Ans. Absolutely! In addition to Marvel characters, you can also create eye-catching visual art for DC characters like Superman, Batman, and Wonder Woman using PhotoCut’s online AI character generator. The possibilities are endless!
You might also be interested in
FAQ’s
I recommend checking out our detailed step-by-step guide on How to Use a Free Photo Editor. It covers everything from downloading and installing to using the essential tools and techniques for enhancing your photos.

.png)

.png)


















