Make Photos Look Like Polaroids Without a Camera
Polaroids have been a classic staple amongst professional photographers and people taking photos just for fun ever since they shot into popularity in the 1970s! For a long time, you’d have to invest money into not only an expensive camera but also the pricey Polaroid film that goes with it. But not any longer! Nowadays it’s simple to make your photos look like Polaroids without ever touching a camera! So, let’s take a look at how to make photos look like polaroids without a Polaroid camera and how to get a Polaroid camera effect using PhotoCut, but also how you can use them in your home decor as well as posting online!
Download the app, NOW!



PhotoCut - A Game Changer!
Explore endless tools and templates at your fingertips to customize your new image using the PhotoCut app. They love us. You will too.
.webp)
CAPTAIN SYKE
So much easy to use than the other apps that I have encountered. I'm so satisfied. I fished to clear the background less than a minute! Keep it up🙌🏻
.webp)
Lee Willetts (Dr.Drone Doomstone)
Great app, used alongside text on photo, you can create some great pics. Hours of fun.
.webp)
Bran Laser
I always erase and cut something with this it is very op there is no bug and I made a picture for my channel very nice install it now!
.webp)
ZDX Gaming
The Best Photo Editor .. Not Many Can Actually Cut Pictures Perfectly Like this App been looking for something like this for a long time 💔😂 Nice App I recommend it Giving it 5 star
.webp)
Small Optics
Best app of this type out there, it does nearly all of the work for you.. Great work developers.
.webp)
Emilia Gacha
It's really useful and super easy to use and it may be the best background eraser app!
.webp)
kymani ace
This is a really nice app I love how it let's me do lots of edits without paying for anything and there isn't even a watermark, very good app.
.webp)
Nidhish Singh
Excellent apps and doing all the work as expected. Easy to use, navigate and apply to any background after cut out.
.webp)
Adrian
Been using this app for many years now to crop photos and gotta say, really does what it's supposed to and makes photo's look realistic. Recommend it very much.
.webp)
Indra Ismaya
Easy to use, very usefull
.webp)
Barbie Dream
I love this app! You can edit and change the background i been using it for months for my video! Keep it going.
.webp)
Kaira Binson
Ouh..finally i found a good app like this..after instalking 6-8 apps ..i finally get the right one...easy..free...so cool...but maybe pls..adjust your ads..in this app..thanks☺
.webp)
Tara Coriell
I payed for premium but it was only a 1 time payment of 5.29 and I love this app. There are a lot of nice features

Engels Yepez
Great app for edit photos, it include an interesting IA function for apply effects to your pics

Azizah ahmad
This apps is awesome compared to other photo cut apps. I have tried several photo cut apps but all of them was bad. And finally i found this app, super easy to use, have feature smart cut and smart erase. Awesome !!
.webp)
Galaxy Goat
The app is incredible! I erased a background and added it into a new background in less then 20 seconds. Normally it takes 10-20 minute's on other apps. Highly recommend
.webp)
Victor Maldonado
I been having a few issues with app can't zoom in like before and its not like it use to what happen i paid for this app not liking the new upgrade
.webp)
Lynsiah Sahuji
more accurate in removing background, didn't required so much effort. love this! ❤️
What is the Size of a Polaroid Photo?
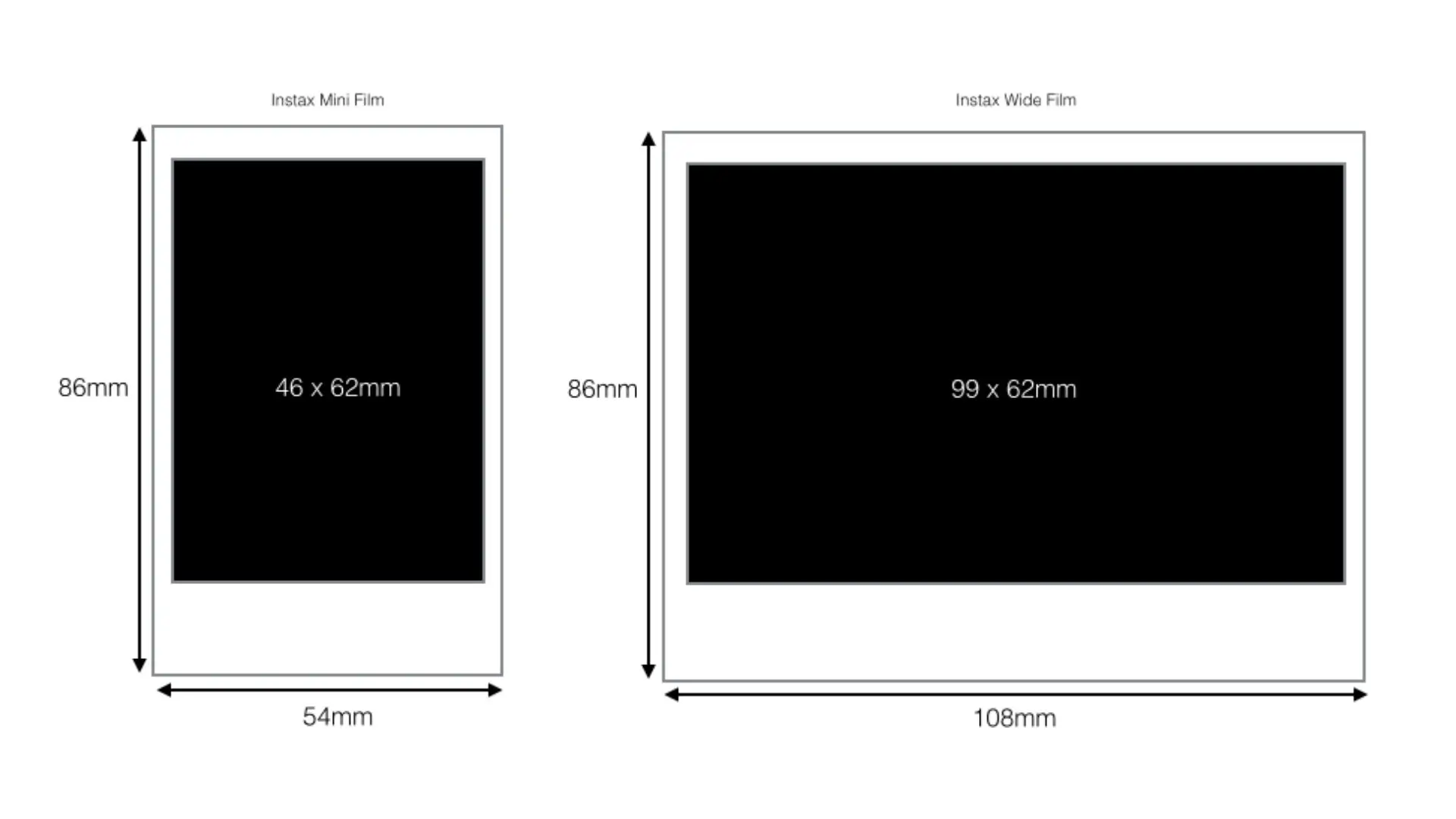
Knowing the size of your photo is important when you want to make pictures look like Polaroids. The size of a Polaroid depends on what part of the photo you are referring to as there is both an “inner” portion being the photo itself as well as the “outer” portion which is the border polaroid effect.
There are also all kinds of shapes and sizes of Polaroid, so let’s cover the 3 most popular! Keep in mind that PhotoCut can create a Polaroid picture effect using any photo of any size!
The Inside Photo
The inner photo area of Polaroid 600 film is 3.0625 x 3.125 inches. Notice how the photo area is slightly taller than it is long.
If you are using an Instax film to create a Polaroid frame effect, it is 61 ×61 millimeters for the “square” size and 61 × 46 millimeters for the “mini” size.
The Outside Frame
The outside frame of a Polaroid is the white border surrounding the photo. The size of a full Polaroid effect, including the frame of standard Polaroid 600 film, is 3.4 x 4.2 inches.
An Instax Polaroid photo is 46 × 62 millimeters for the Mini and 62 × 62 millimeters for the Square.
How to Make Photos Look Like Polaroids Online?
Next, let’s look at how to edit a photo to look like a Polaroid online using PhotoCut’s photo effects in just a few simple steps! You can also use one of our pre-made vintage Polaroid templates to get the job done in no time.
How to Add Your Photo?

First, create a polaroid picture effect by adding your photo into PhotoCut. You can do this by either dragging and dropping your photo directly into PhotoCut or by going to Open and choosing where your file is located.
How to Adjust the Photo?
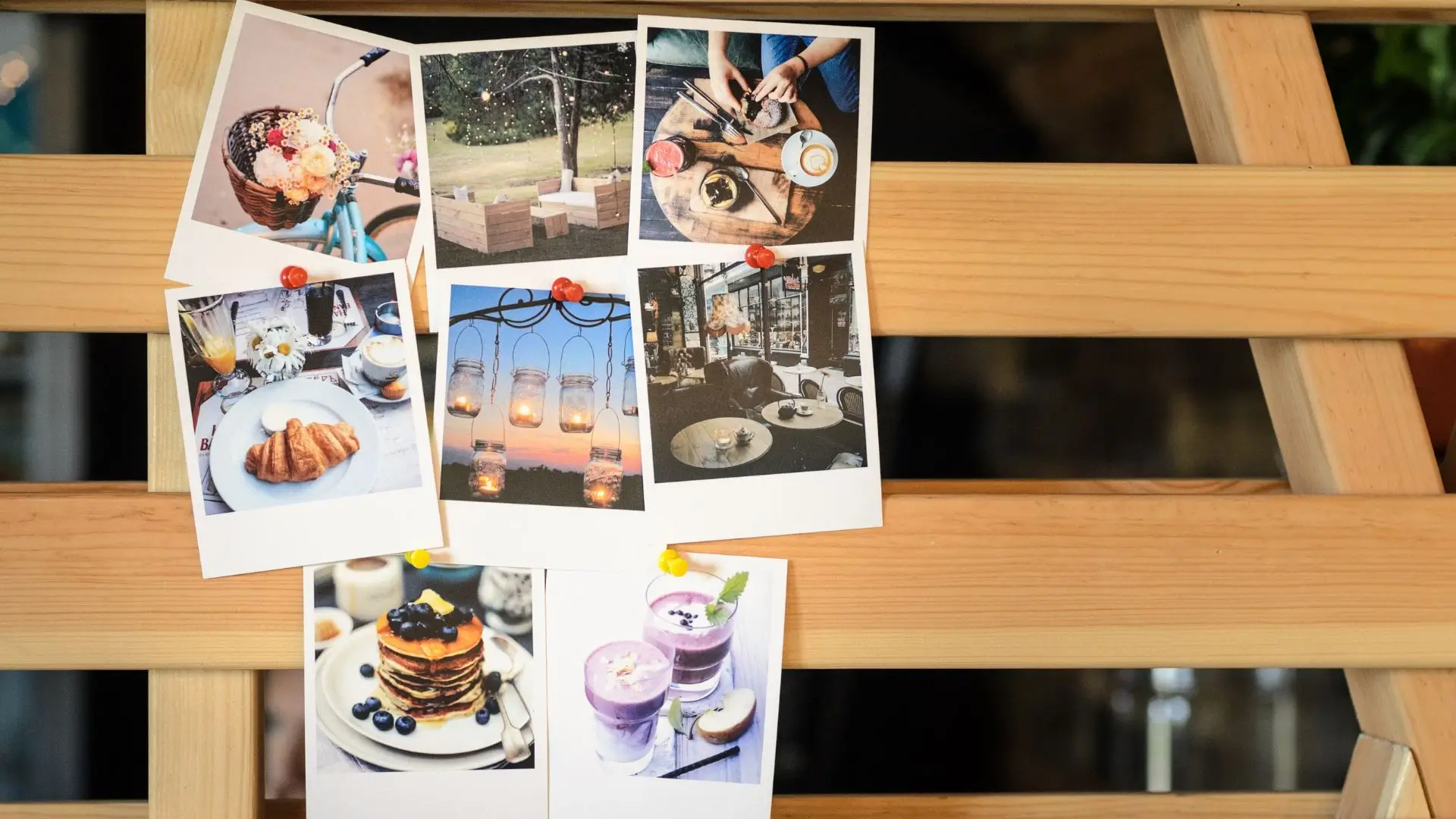
Now that our file is uploaded, let’s adjust our photo slightly by going to Crop and choosing Square. Square photos work with the Polaroid camera effect well, however, you can choose any side you’d prefer.
Next, follow the crop with some photo brightening by going to Fine Tune and increasing both the Exposure to 14 and the Highlights to 100.
How to Choose a Frame?
There are dozens of different Polaroid frames to choose from, so let’s take a look at just a couple.
Simple Frames

Let’s do a simple traditional Polaroid frame by going to Frames and then Polaroid. This will give you the classic Polaroid border and caption area.
Let’s set our settings to Outer Size 100 and Caption Size 200. Changing the color of the Outer Color to a light gray so the frame still stands out when placed on white backgrounds.
However, if you won’t be placing it on a white background, then a white frame is an even better option here if you want a classic Polaroid effect!
Vintage Frames

Let’s look at how to create an old Polaroid effect. You can create a vintage polaroid filter effect using the same steps as above except this time go into the Vintage category of borders.
Choose your border and hit Apply to save your old Polaroid effect frame. As always there are tons to choose from, including vintage, retro, and “90’s” style borders!
How to Add Stickers to a Polaroid Effect Online?
Now, that you are done with your polaroid filter effect it’s time for the fun part that’s filling it up with stickers and patterns! The best part of a Polaroid is all the free space to add your special touches.
You can find hundreds of stickers and illustrations all ready to use in the Sticker tab!
Tapes & Stickers
The perfect way to add some charm to your Polaroid effect is by adding strips of tape and other small drawings!
Go to the Search Bar in the Sticker tab and search Tape for dozens of choices to choose from.
Place them around your photo, changing their Color by clicking the sticker and looking to the top left-hand side of the screen.
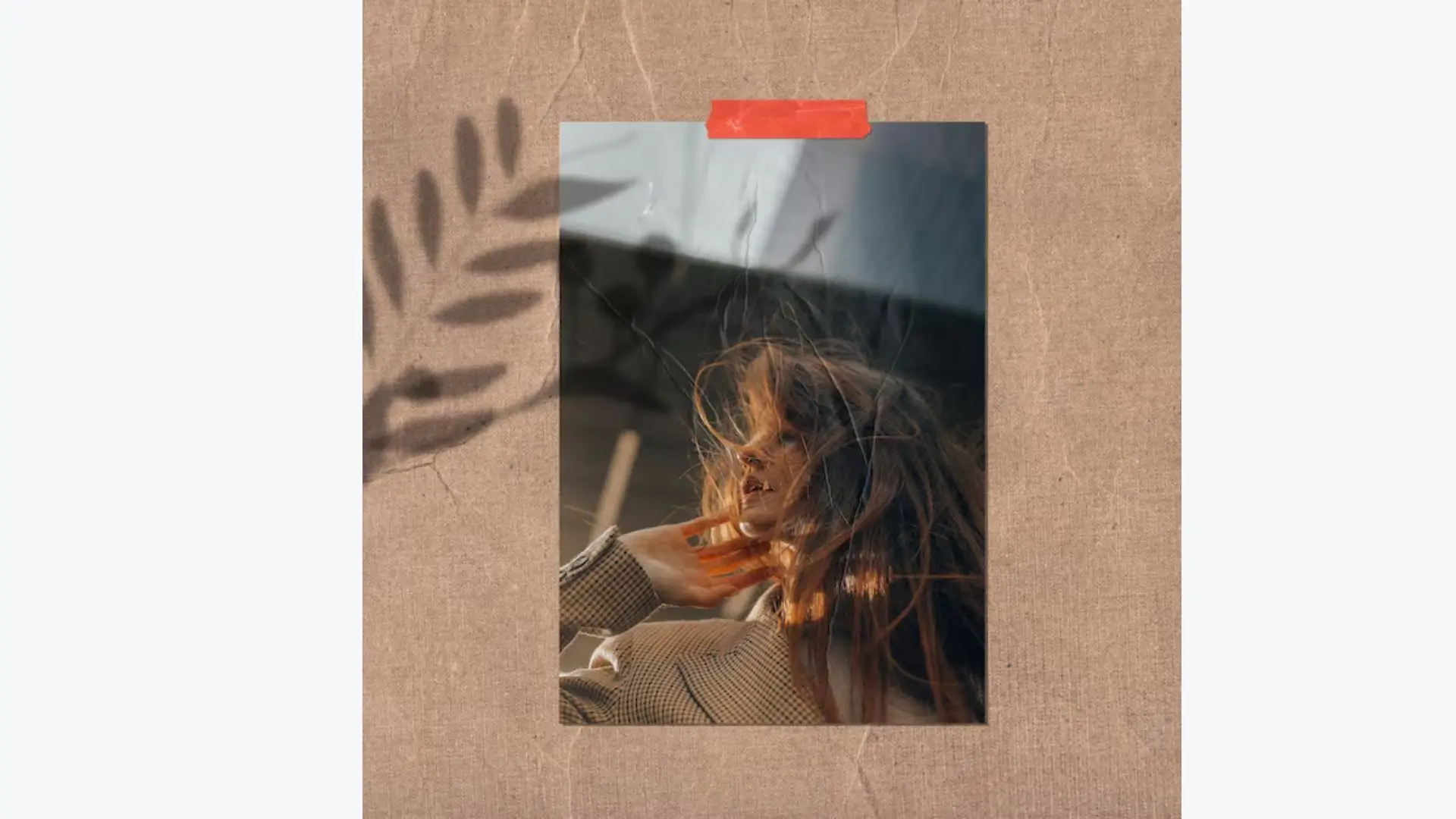
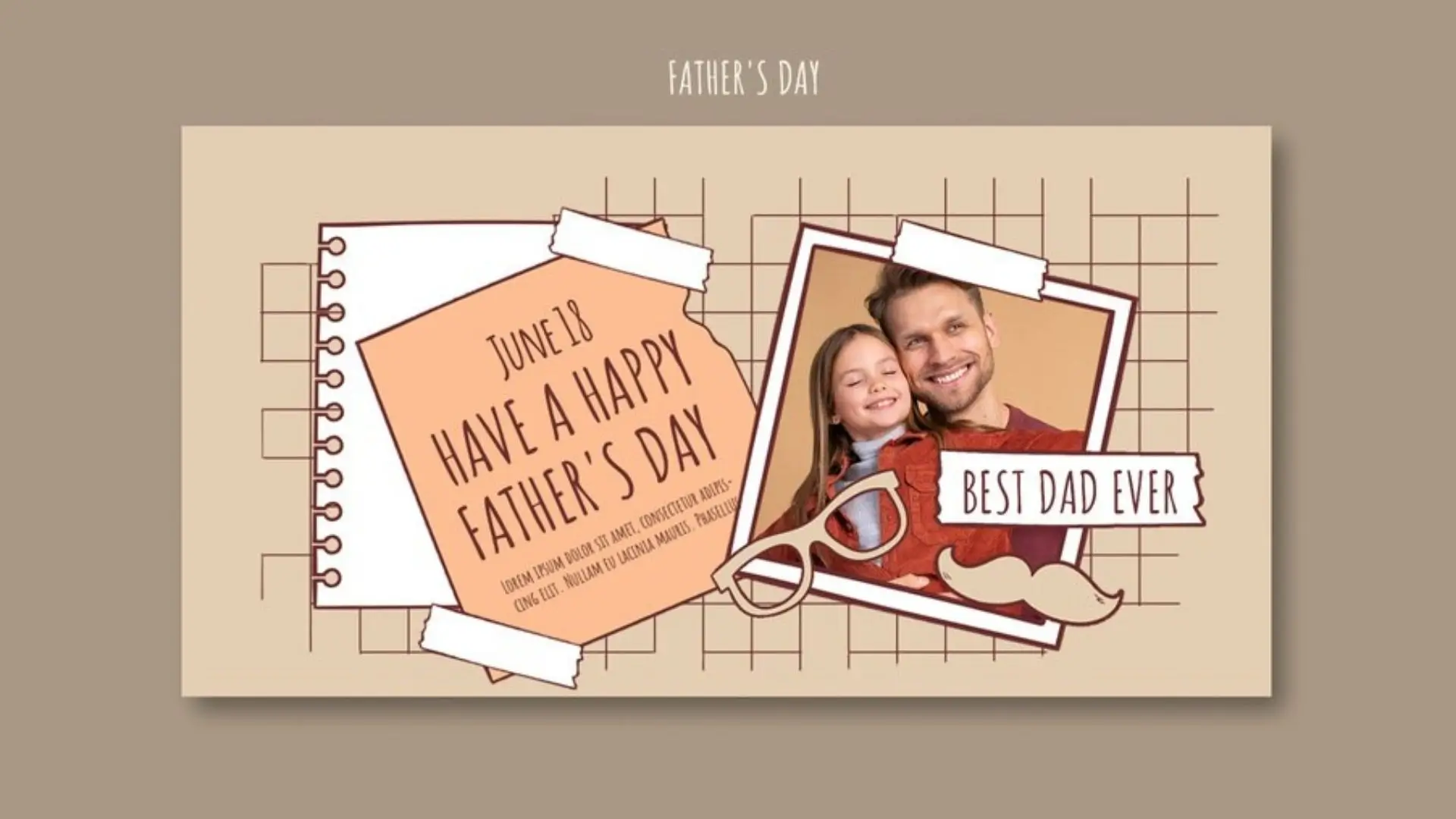
Patterns & Backgrounds
Want to add more texture to your images? Then try adding in some textures! Textures work just like stickers and are the easiest way to get that vintage Polaroid filter online.
Use the Move Tool to stretch them over the whole polaroid, including the outside border. This will give your photo an instant retro polaroid filter effect that you can move around and adjust easily.
Try to combine stickers, textures, and patterns to create images that really capture that authentic scrapbooking feel.
How to Add Text & Emojis to a Polaroid Photo Effect?
Adding text and emojis to Polorids is a great way to add small fun details! You can add them to a Polaroid effect you have created in PhotoCut or even upload a Polaroid you have already taken yourself.
Emojis
Let’s upload our Polaroid to PhotoCut. Now, go to Stickers, search “Emojis”, choose your favorite ones, and then place them around your Polaroid!
You can adjust their opacity by going to the top-left corner of PhotoCut and adjusting the slider. Doing so will help your stickers and emojis blend better giving you a more authentic look.


Text
Let’s add some text to our Polaroid effect. One of Polaroid film’s main appeals is the ability to add labels and descriptions right to the front of the photo thanks to all of its white space.
First, go the to Text tab on the left-hand side of the screen.
Next, choose Header and place it anywhere on your photo. Go and type your text!
Finally, change the text’s color and font face.

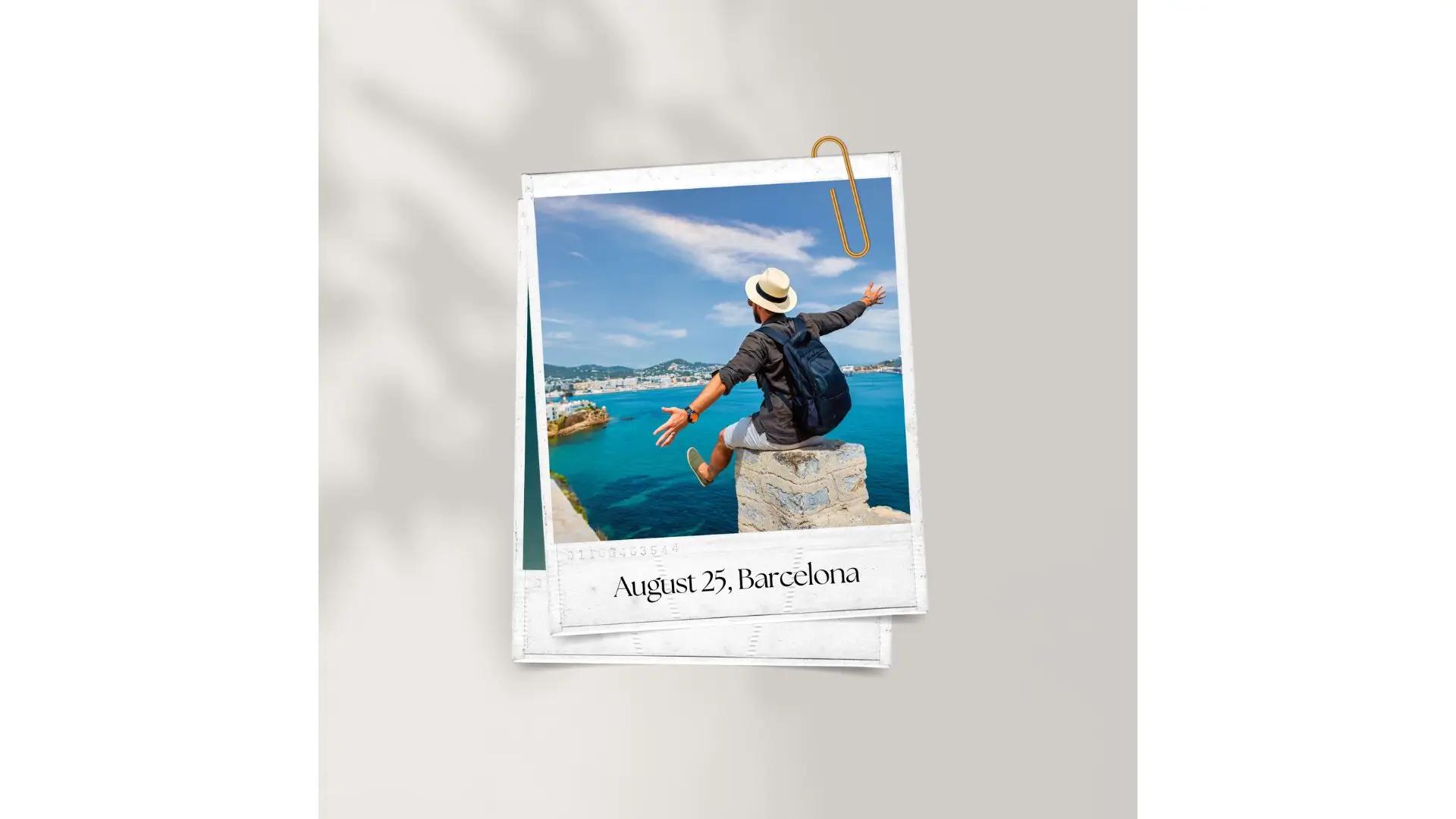
How to Create a Collage with Polaroid Photos?
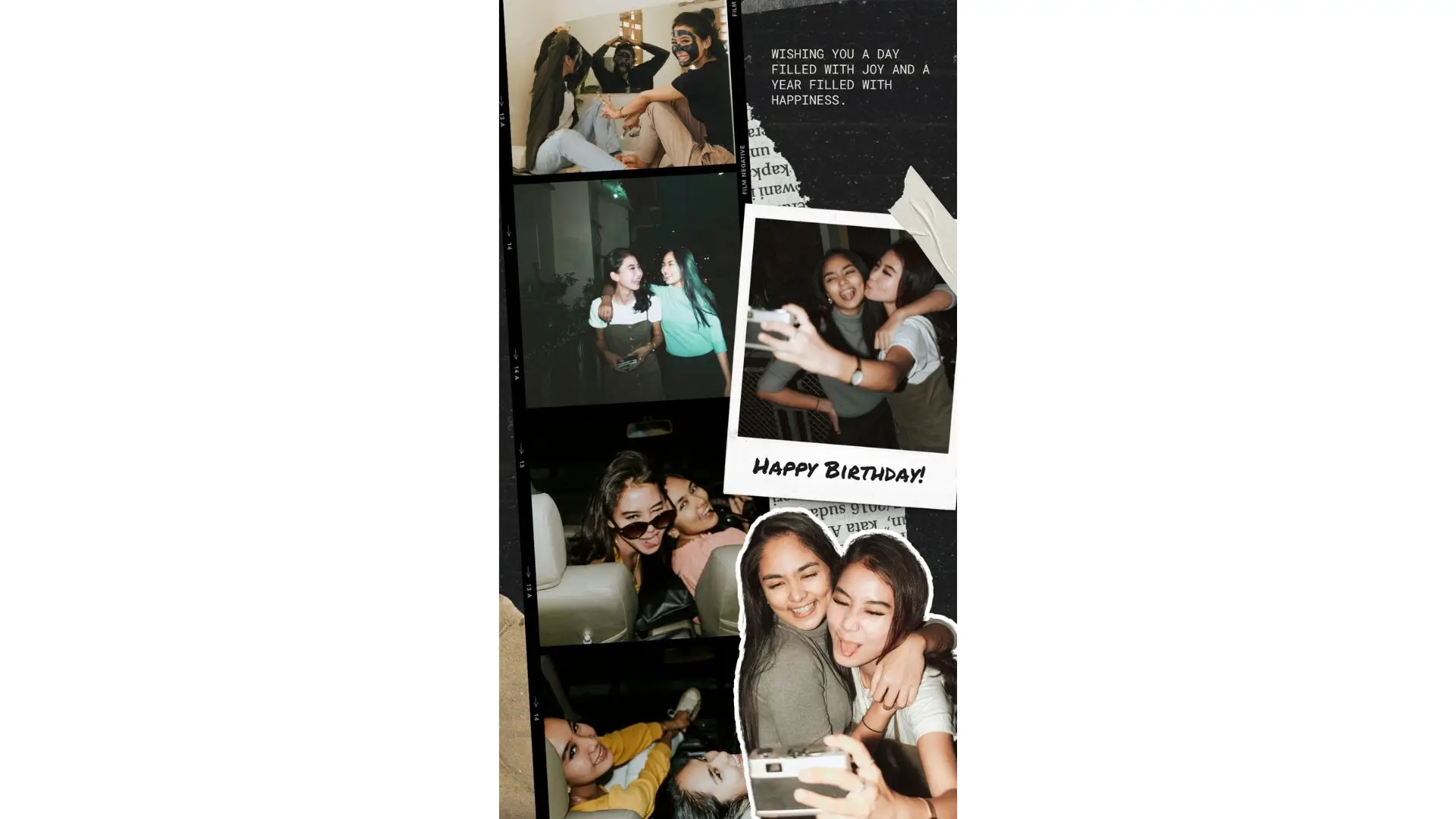
If you want to show off your Polaroid photos in a cool way, making a collage is the perfect idea! And guess what? You don't need fancy software like Photoshop to do it!
- First, make sure you have all your Polaroid photos ready. You can crop them into squares if you want, but it's not necessary. Save them all in a folder where you can easily find them!
- Next, head over to PhotoCut and choose the Design option. Pick a canvas size that fits your needs. Then, choose a background color that complements your Polaroids!
- Now, it's time to arrange your Polaroids on the canvas. You can also add fun stickers and doodles from the Sticker tab to make your collage even more unique!
Conclusion
And there you have it! Now you know how to make your photos look like Polaroids without needing an actual Polaroid camera. With PhotoCut, you can get creative with stickers, drawings, and filters to make your photos truly unique. Whether you want a vintage look or a modern vibe, the possibilities are endless!
FAQs
Q1. What is a Polaroid?
Ans. A Polaroid photo is a picture taken with a special camera that prints out the photo instantly after you take it. It's like magic!
Q2. How do you frame a Polaroid?
Ans. Framing Polaroids is easy because they already have a border! You can use clothespins and string to hang them up, or put them in a traditional frame to make them stand out.
Q3. How do you get the old Polaroid effect?
Ans. If you want to give your photos a vintage look, you can choose a vintage-inspired border from the Borders tab on PhotoCut.
Q4. What can you do with Polaroid pictures?
Ans. There are so many fun things you can do with your Polaroid photos! You can make a photo garland frame, create a fairy light garland, or use them in a scrapbook with doodles and quotes!
You might also be interested in
FAQ’s
I recommend checking out our detailed step-by-step guide on How to Use a Free Photo Editor. It covers everything from downloading and installing to using the essential tools and techniques for enhancing your photos.

.png)

.png)


















