Five Fun Ways to Make Your Browser Unique
No matter who you are or why you use a computer, chances are you spend a lot of time on Google Chrome. It's one of the most popular web browsers out there, after all! To keep things simple and tidy, Google Chrome comes with a basic white backdrop by default. However, did you realize that you can alter it to something more enjoyable and unique? In this article, we'll show you five different ways to change the background image and theme in Google Chrome, including using a cool website called PhotoCut for wallpaper materials.
Download the app, NOW!
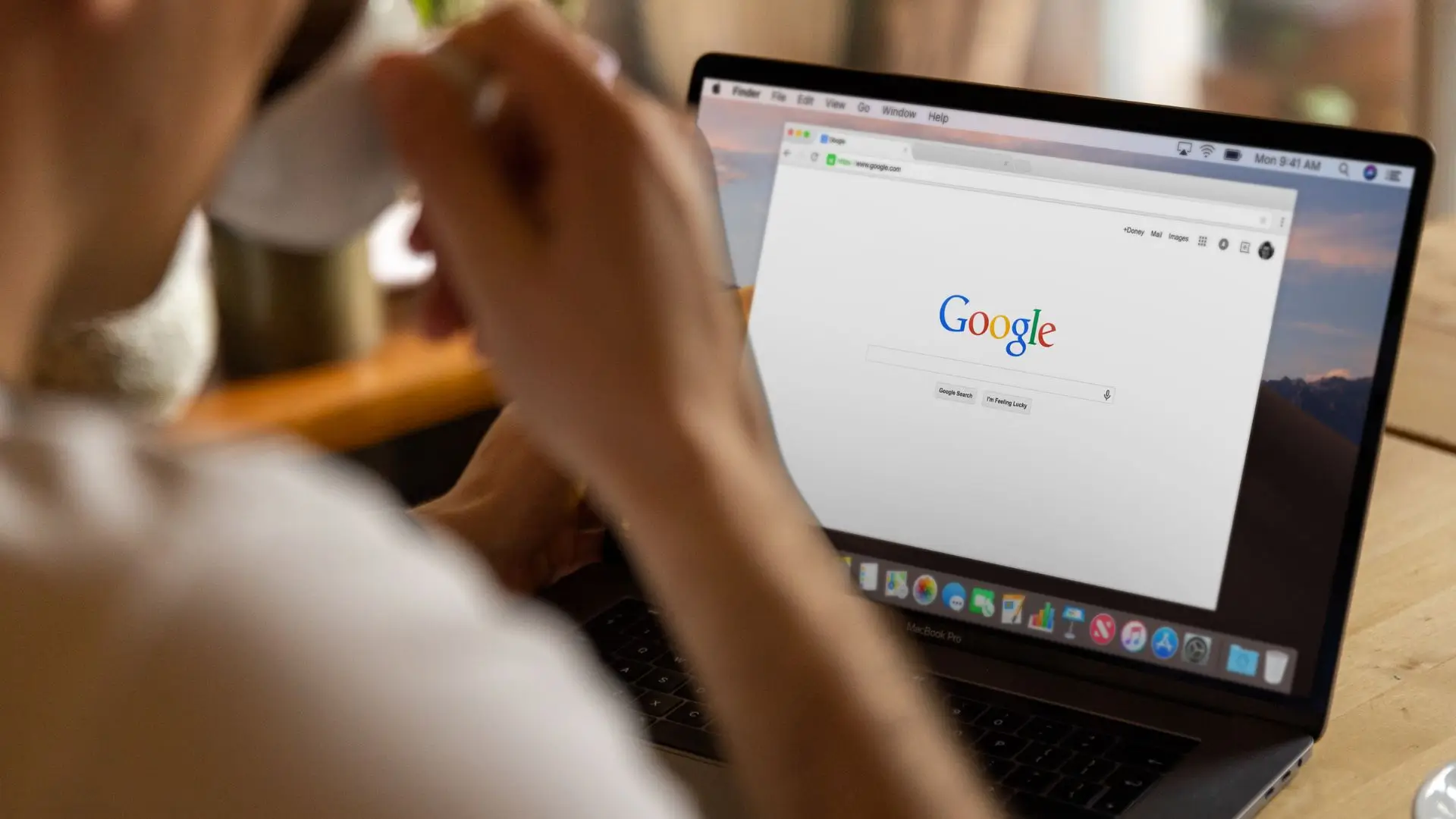


PhotoCut - A Game Changer!
Explore endless tools and templates at your fingertips to customize your new image using the PhotoCut app. They love us. You will too.
.webp)
CAPTAIN SYKE
So much easy to use than the other apps that I have encountered. I'm so satisfied. I fished to clear the background less than a minute! Keep it up🙌🏻
.webp)
Lee Willetts (Dr.Drone Doomstone)
Great app, used alongside text on photo, you can create some great pics. Hours of fun.
.webp)
Bran Laser
I always erase and cut something with this it is very op there is no bug and I made a picture for my channel very nice install it now!
.webp)
ZDX Gaming
The Best Photo Editor .. Not Many Can Actually Cut Pictures Perfectly Like this App been looking for something like this for a long time 💔😂 Nice App I recommend it Giving it 5 star
.webp)
Small Optics
Best app of this type out there, it does nearly all of the work for you.. Great work developers.
.webp)
Emilia Gacha
It's really useful and super easy to use and it may be the best background eraser app!
.webp)
kymani ace
This is a really nice app I love how it let's me do lots of edits without paying for anything and there isn't even a watermark, very good app.
.webp)
Nidhish Singh
Excellent apps and doing all the work as expected. Easy to use, navigate and apply to any background after cut out.
.webp)
Adrian
Been using this app for many years now to crop photos and gotta say, really does what it's supposed to and makes photo's look realistic. Recommend it very much.
.webp)
Indra Ismaya
Easy to use, very usefull
.webp)
Barbie Dream
I love this app! You can edit and change the background i been using it for months for my video! Keep it going.
.webp)
Kaira Binson
Ouh..finally i found a good app like this..after instalking 6-8 apps ..i finally get the right one...easy..free...so cool...but maybe pls..adjust your ads..in this app..thanks☺
.webp)
Tara Coriell
I payed for premium but it was only a 1 time payment of 5.29 and I love this app. There are a lot of nice features

Engels Yepez
Great app for edit photos, it include an interesting IA function for apply effects to your pics

Azizah ahmad
This apps is awesome compared to other photo cut apps. I have tried several photo cut apps but all of them was bad. And finally i found this app, super easy to use, have feature smart cut and smart erase. Awesome !!
.webp)
Galaxy Goat
The app is incredible! I erased a background and added it into a new background in less then 20 seconds. Normally it takes 10-20 minute's on other apps. Highly recommend
.webp)
Victor Maldonado
I been having a few issues with app can't zoom in like before and its not like it use to what happen i paid for this app not liking the new upgrade
.webp)
Lynsiah Sahuji
more accurate in removing background, didn't required so much effort. love this! ❤️
How to Change Google Background with Google Themes?
Despite having a white backdrop by default, Google Chrome has a selection of backgrounds. You may give your browser some personality by changing the theme. It's super easy to do! Here's how:
1. Click on "Customize and Control Google" in the top right corner, then click on "Settings".
2. Look for the "Appearance" option and click on "Theme".
3. Browse through the different themes and click on one you like to "Add to Chrome".
4. Wait a few seconds, and your background will change automatically!
How to Change the Google Background by Uploading an Image?
If you can't find the perfect theme on Google Chrome or want to use your images, you can customize your background by uploading a picture. Here's how:
1. Make sure your Chrome browser is updated to the latest version.
2. Find the image you want to use on your computer or download one. High-quality images work best!
3. Launch a new Google Chrome tab.
4. To access the customization menu, click the pen symbol located in the lower right corner.
5. To select a picture from your computer, select "Upload From Device".
6. Upload the image you want and enjoy your new background!
7. To remove the image, click on the pen icon again and select "No background".
How to Change Google Background with Wallpaper Resources?
Use an online wallpaper creator such as PhotoCut if you're not happy with Google Chrome's themes or if you don't have a suitable image to submit. How to do it is as follows:
1. Open PhotoCut and select a wallpaper layout.
2. Search for content you like and choose a template.
3. Drag and drop your favorite photos or use templates.
4. Customize your wallpaper with fonts, colors, text, stickers, and more.
5. Preview and save your wallpaper in the format and size you want.
6. Download your personalized wallpaper and set it as your background.
7. Upload your wallpaper to Google Chrome's customization page and you're done!
How to Change Your Google Chrome Color?
You may quickly alter the background color of your Google Chrome browser if you rather have a plain hue over a pattern or picture. How to do it is as follows:
- Click "Customize Theme" in the lower right corner of Chrome after opening it.
- Choose a hue or add your customization.
- To make the changes take effect, click "Finish".
How to Revert to the Default Theme of Google Chrome?
In case you ever choose to return to Google Chrome's default white backdrop, you can simply reset the theme. How to do it is as follows:
1. Open Chrome and go to settings.
2. Click on "Appearance" on the left side.
3. Click on "Reset to Default".
Conclusion
While altering Google Chrome's background won't necessarily change the way the browser functions, it may offer a unique touch and improve your surfing experience. This post has explained how to utilize an online wallpaper creator like PhotoCut, submit your photographs, alter the backdrop or color of Google Chrome, and go back to the original theme.
FAQs
Q1: What are some easy ways to customize my browser?
Ans: There are several easy ways to customize your browser You can start by:
- Installing a unique theme or skin that reflects your personality
- Adding browser extensions that enhance functionality or change the interface
- Customizing your homepage with your favorite websites or news feeds
- Adjusting the toolbar by adding or removing buttons according to your preferences
- Creating custom bookmarks for quick access to your most-used sites
Q2: How can I install themes for my browser?
Ans: Installing themes is usually straightforward:
- For Chrome: Go to the Chrome Web Store, search for "Themes," select one you like, and click "Add to Chrome"
- For Firefox: Visit the Firefox Add-ons site, search for "Themes," choose one, and click "Add to Firefox"
- Follow the onscreen instructions to complete the installation Most browsers will allow you to switch back and forth between themes
Q3: What are some fun browser extensions I can use?
Ans: Here are some fun and useful extensions:
- Momentum: Replaces your new tab page with a beautiful photo, a to-do list, and motivational quotes
- Ghostery: An extension that not only speeds up your browsing but also enhances your privacy by blocking trackers
- Tabby Cat: Adds a cute cat next to each new tab you open, which grows cuter with every tab
- Pocket: Lets you save articles and videos to watch later, with a visually appealing layout
Q4: Can I change my browser's startup page?
Ans: Yes, you can easily change your startup page:
- Go to your browser settings
- Look for options like "On startup" or "Home page"
- You can set it to open a specific page, a custom URL, or a set of pages Just enter your desired URL and save the changes
Q5: How can I personalize my bookmarks?
Ans: Personalizing bookmarks is a great way to make them unique:
- Organize bookmarks into folders by categories (like Work, Entertainment, Travel)
- Use custom icons for each bookmark by changing the title or using extensions that allow for icon customization
- Add descriptions to bookmarks for easier identification
Q6: Is it possible to change the way tabs look in my browser?
Ans: Yes, depending on the browser, you can make some adjustments:
- Many browsers allow for color adjustments via settings
- You can install extensions that provide different tab styles or colors
- Some browsers offer built-in themes that change the tab appearance when applied
Q7: Can I create my own custom search engine in my browser?
Ans: Yes, most browsers allow you to add custom search engines:
- In Chrome: Go to Settings > Search engine > Manage search engines, where you can add a new search engine by specifying its name and URL pattern
- In Firefox: Go to Options > Search, and you can add a search engine by entering its details
- This allows you to quickly access specific sites or platforms directly from the address bar
You might also be interested in
FAQ’s
I recommend checking out our detailed step-by-step guide on How to Use a Free Photo Editor. It covers everything from downloading and installing to using the essential tools and techniques for enhancing your photos.

.png)

.png)


















