Effortlessly Remove Backgrounds from Pictures for Your Business
Learn how to easily remove backgrounds from pictures using simple tools and techniques. Say goodbye to complicated editing software and hello to a quick and efficient way to make your images stand out.
Download the app, NOW!
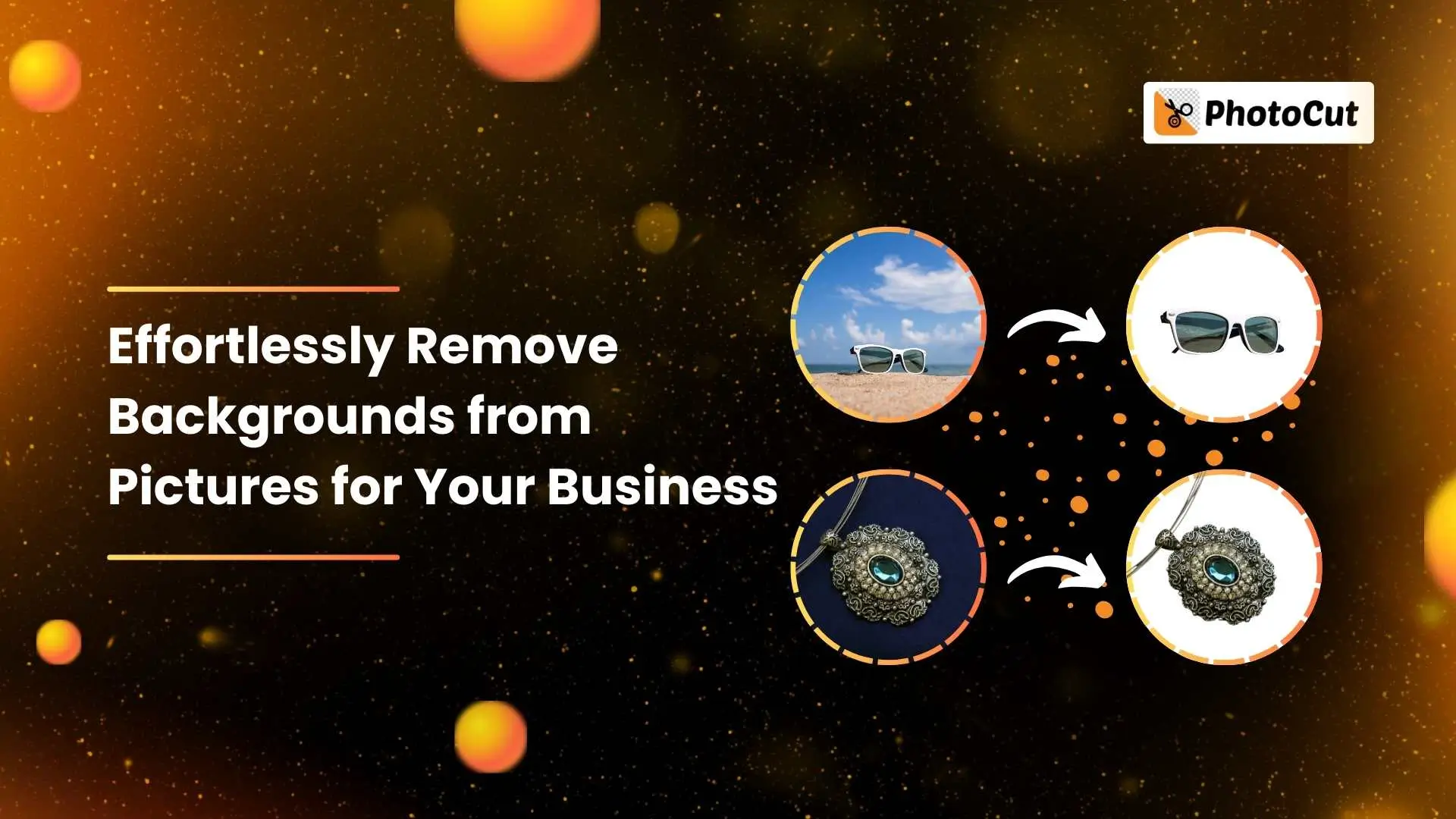


PhotoCut - A Game Changer!
Explore endless tools and templates at your fingertips to customize your new image using the PhotoCut app. They love us. You will too.
.webp)
CAPTAIN SYKE
So much easy to use than the other apps that I have encountered. I'm so satisfied. I fished to clear the background less than a minute! Keep it up🙌🏻
.webp)
Lee Willetts (Dr.Drone Doomstone)
Great app, used alongside text on photo, you can create some great pics. Hours of fun.
.webp)
Bran Laser
I always erase and cut something with this it is very op there is no bug and I made a picture for my channel very nice install it now!
.webp)
ZDX Gaming
The Best Photo Editor .. Not Many Can Actually Cut Pictures Perfectly Like this App been looking for something like this for a long time 💔😂 Nice App I recommend it Giving it 5 star
.webp)
Small Optics
Best app of this type out there, it does nearly all of the work for you.. Great work developers.
.webp)
Emilia Gacha
It's really useful and super easy to use and it may be the best background eraser app!
.webp)
kymani ace
This is a really nice app I love how it let's me do lots of edits without paying for anything and there isn't even a watermark, very good app.
.webp)
Nidhish Singh
Excellent apps and doing all the work as expected. Easy to use, navigate and apply to any background after cut out.
.webp)
Adrian
Been using this app for many years now to crop photos and gotta say, really does what it's supposed to and makes photo's look realistic. Recommend it very much.
.webp)
Indra Ismaya
Easy to use, very usefull
.webp)
Barbie Dream
I love this app! You can edit and change the background i been using it for months for my video! Keep it going.
.webp)
Kaira Binson
Ouh..finally i found a good app like this..after instalking 6-8 apps ..i finally get the right one...easy..free...so cool...but maybe pls..adjust your ads..in this app..thanks☺
.webp)
Tara Coriell
I payed for premium but it was only a 1 time payment of 5.29 and I love this app. There are a lot of nice features

Engels Yepez
Great app for edit photos, it include an interesting IA function for apply effects to your pics

Azizah ahmad
This apps is awesome compared to other photo cut apps. I have tried several photo cut apps but all of them was bad. And finally i found this app, super easy to use, have feature smart cut and smart erase. Awesome !!
.webp)
Galaxy Goat
The app is incredible! I erased a background and added it into a new background in less then 20 seconds. Normally it takes 10-20 minute's on other apps. Highly recommend
.webp)
Victor Maldonado
I been having a few issues with app can't zoom in like before and its not like it use to what happen i paid for this app not liking the new upgrade
.webp)
Lynsiah Sahuji
more accurate in removing background, didn't required so much effort. love this! ❤️
Introduction
Have you ever taken a bunch of pictures only to realize later that you need to edit them all? It can be a real pain and take up a lot of your time. But fear not! There are tools out there that can help make this process much quicker and easier.
The Magic of Batch Mode
Imagine if you could edit multiple pictures at once with just a few clicks. Well, with Batch Mode for photo editing, you can do just that! Thanks to AI technology, tools like PhotoCut can help you transform your images in a fraction of the time it would take to edit them one by one.
How to Remove Image Backgrounds in Batch using PhotoCut for iOS/Android
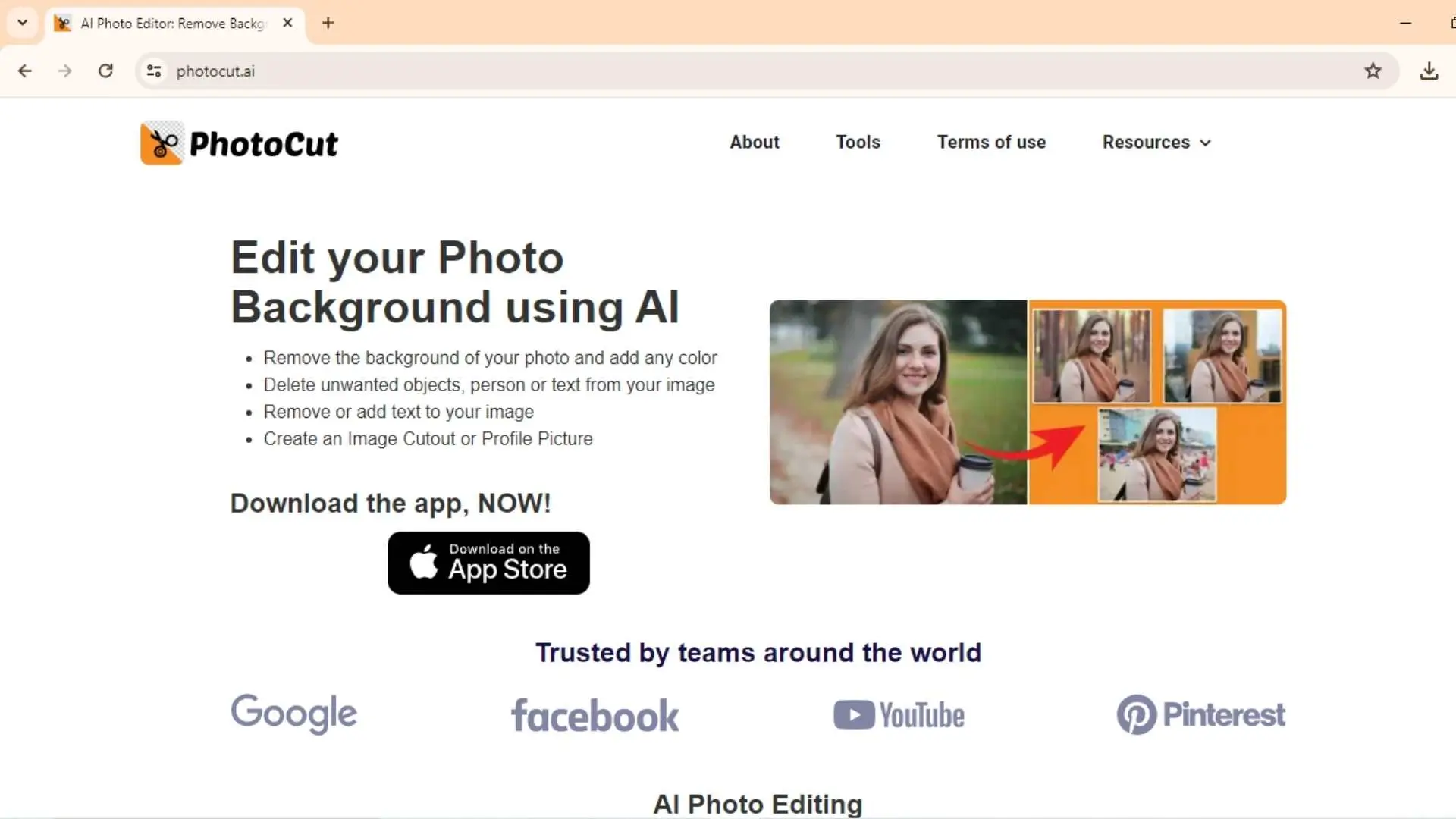
Step:1 Navigate to Batch Mode
Simply open the app and click on the Batch logo at the bottom of the screen. Then, select "Start New Batch."
Step:2 Select your pictures
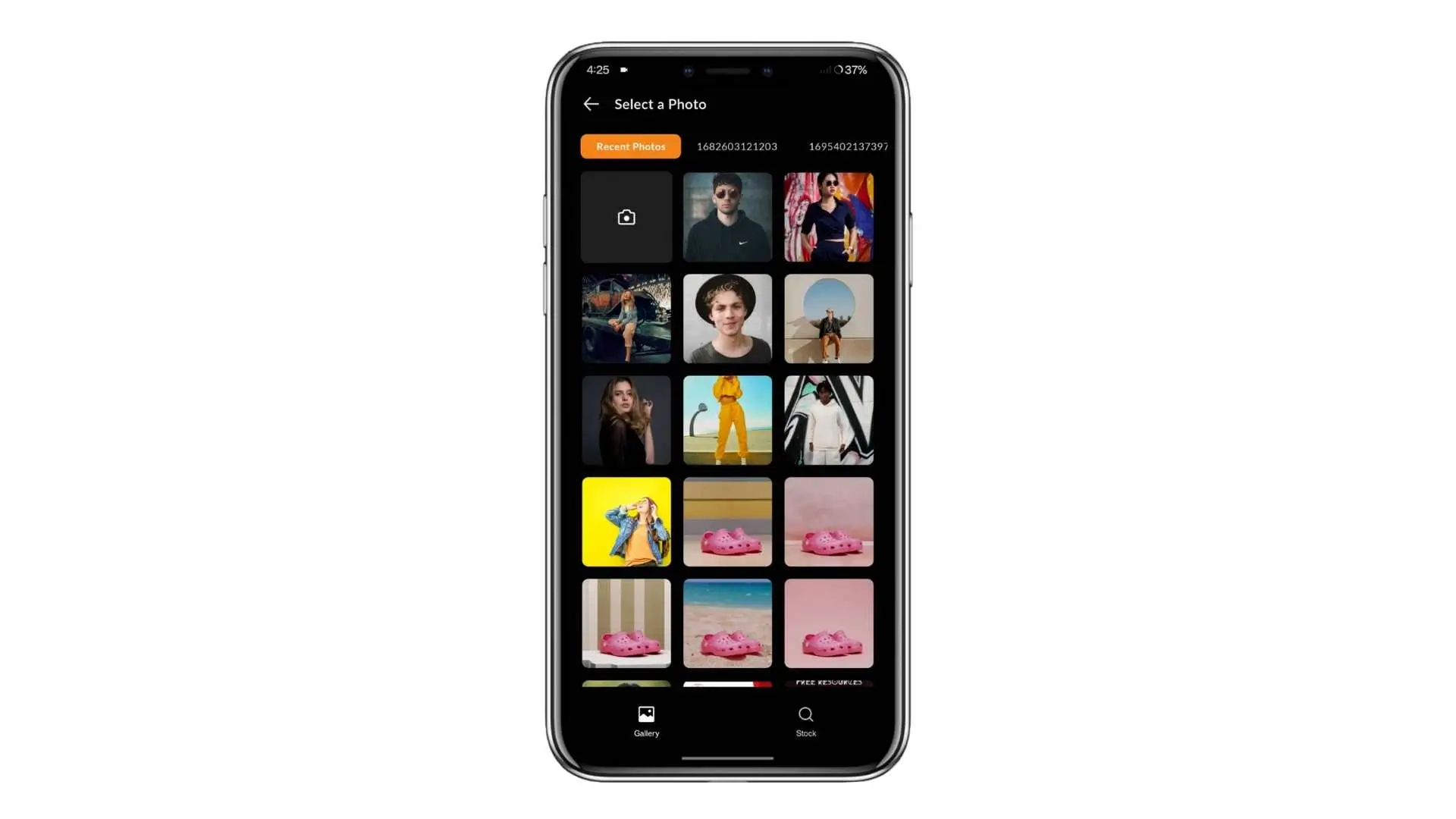
Choose the pictures you want to edit from your gallery. Pro users can edit up to 50 images at once, while business users can edit up to 250.
Step:3 Remove the background
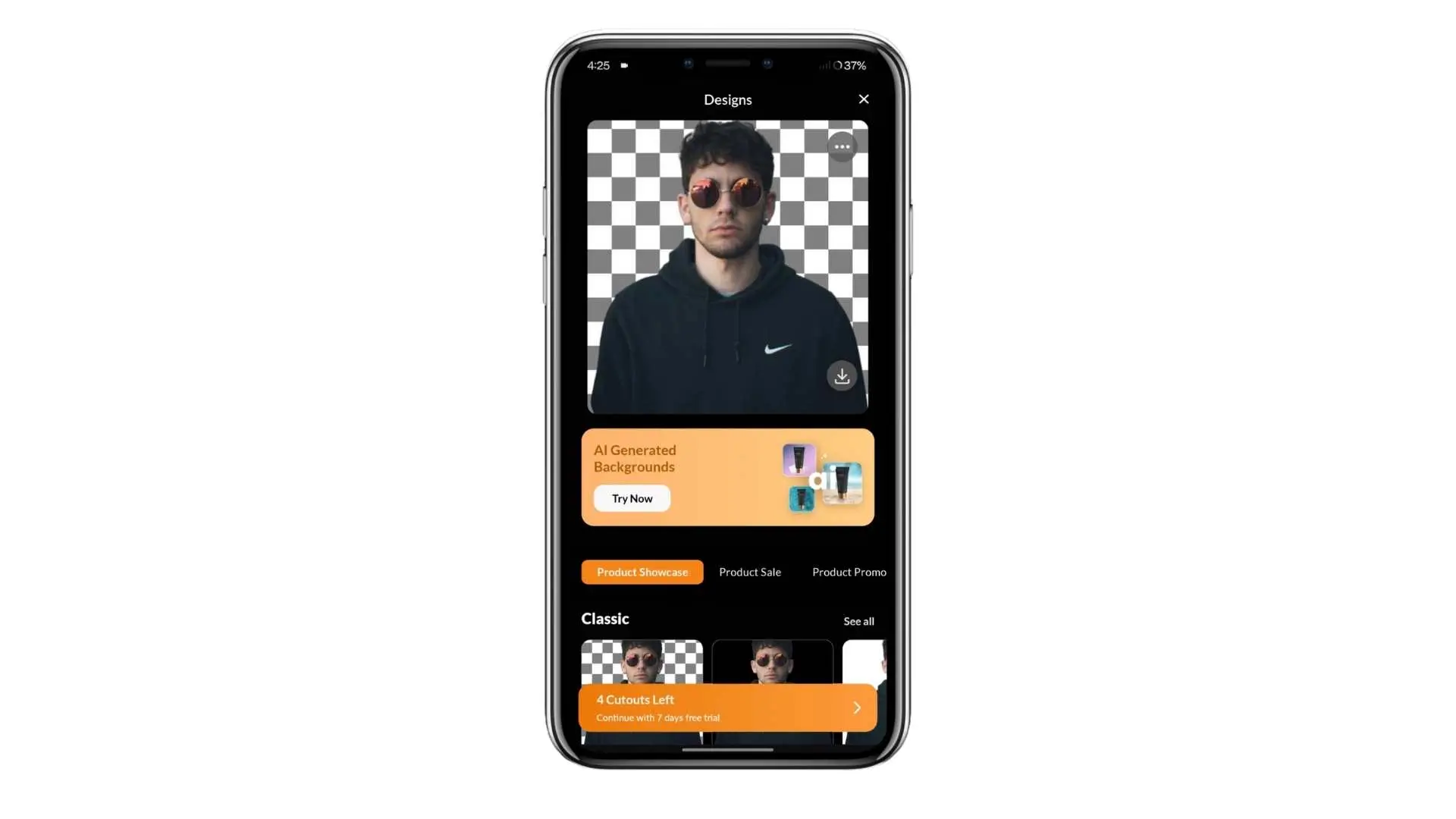
PhotoCut will automatically detect and remove the background from your selected images. This process only takes a few seconds.
Step:4 Select your new background
You can choose a new background from the template library. There are various themes to choose from, like minimal shop colors and holiday themes.
Step:5 Export
Export your edited images and start using them wherever you need. The app will save them to your device automatically.
How to Remove Image Backgrounds in Batch using PhotoCut for Web
Step:1 Go to the desktop version of PhotoCut
Visit app.photocut.com and log in using your preferred method.
Step:2 Click on Batch
On the left side of the screen, click on the Batch button.
Step:3 Select and upload your images
Upload up to 50 images per batch and let PhotoCut remove the backgrounds for you.
Step:4 Select your new background and download your finished image
Choose a new background from the options provided and download your edited image.
Benefits of Batch Removing Backgrounds from Pictures
Now, let's talk about the benefits of using batch mode for editing pictures.
For e-commerce store owners
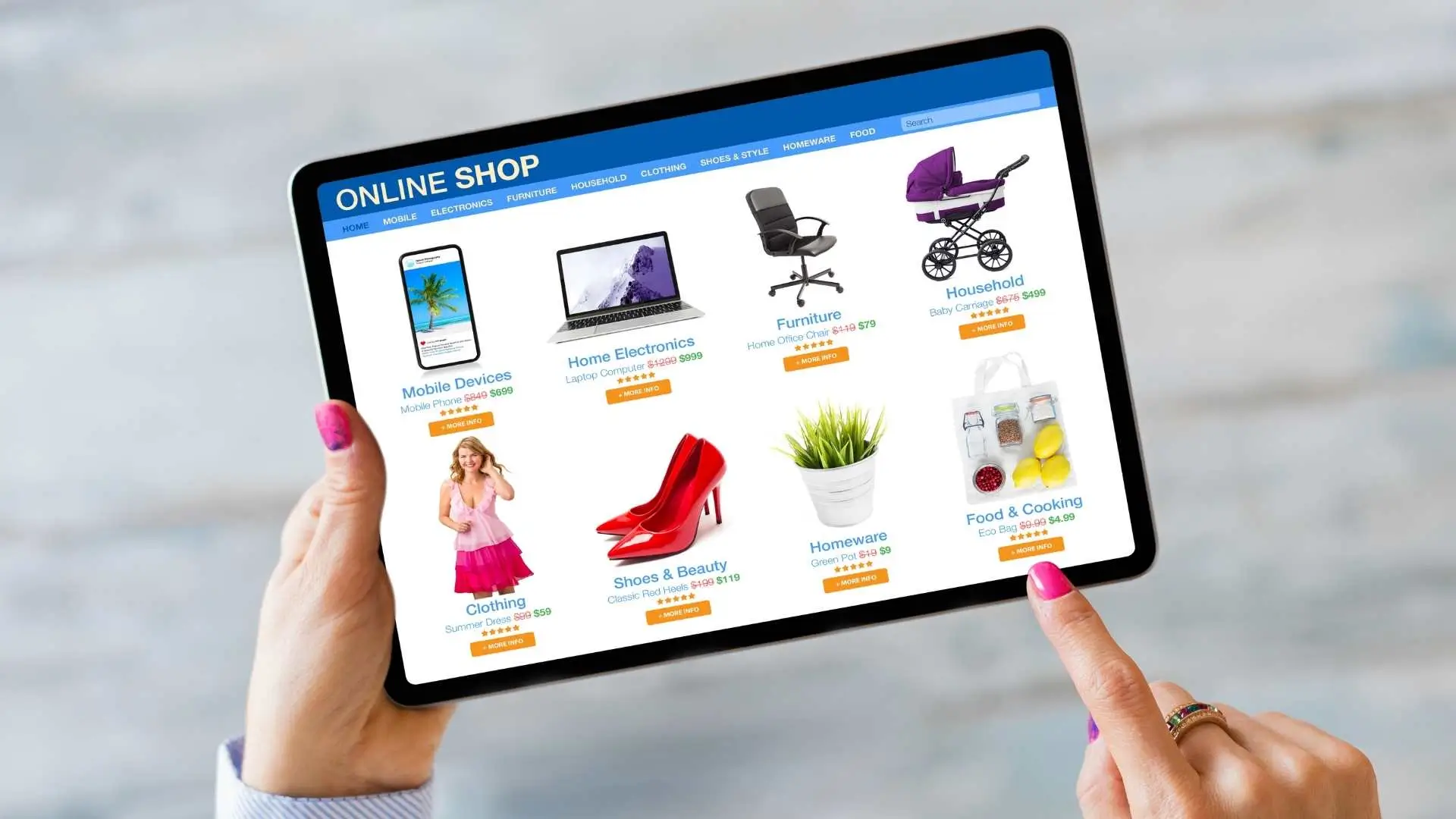
If you run an online store, batch editing can save you a lot of time and effort. You can quickly apply branding or change backgrounds for multiple product images at once.
Andrew Cattarin, an e-commerce Manager, said, "We’re a small family business, so PhotoCut allows us to do more with our small team, to be as scalable as possible. We have 15,000 products to list online which would be a big monstrous task to do manually for weeks and weeks."
Streamlining Your Image Editing Process with Batch Editing
For social media managers and content creators

Batch Editing Benefits
Hey there, social media managers and content creators! Have you ever wished you could edit multiple images at once? Well, with batch editing, you can remove backgrounds, resize images, add watermarks, and more in one go. This saves you time and helps maintain a consistent look across all your social media platforms.
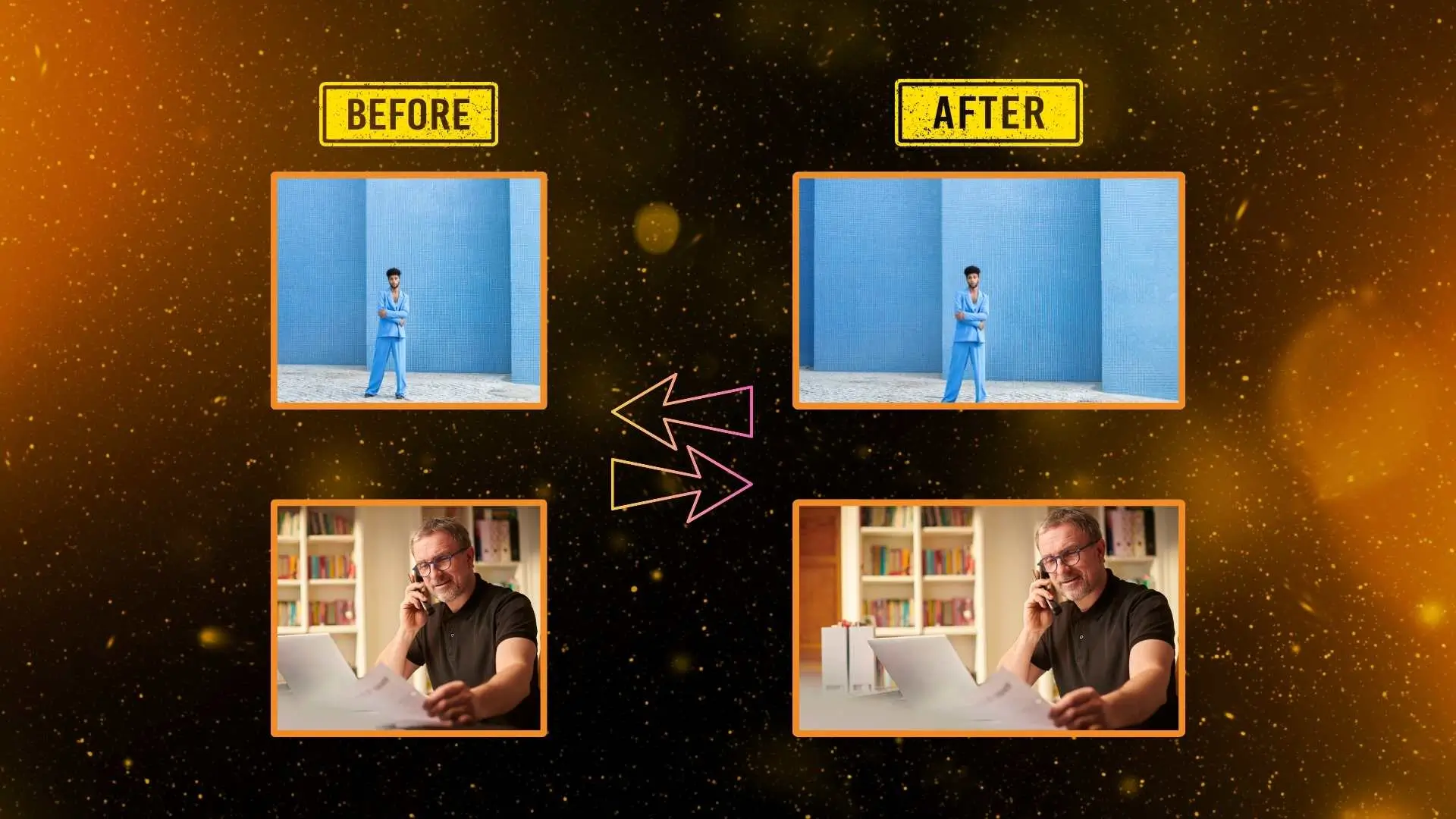
Boost Brand Recognition
Studies show that having a cohesive visual style across your social channels can boost brand recognition. By using batch editing tools like Batch Mode, you can ensure that all your posts have a uniform appearance, making your brand stand out to your target audience.
For education professionals
The Importance of Visual Aids
Hey educators! Visual aids are crucial for helping students learn and retain information, especially in today's remote learning environment. Batch Mode can assist you in creating engaging graphics for your lessons, making it easier for students to understand complex topics.
Testimonial from Denise
Denise, an educator who uses Batch Mode, found the tool transformative in creating graphics that engage her students. She loves how easy it is to use and how it enhances her teaching materials.
For graphic designers
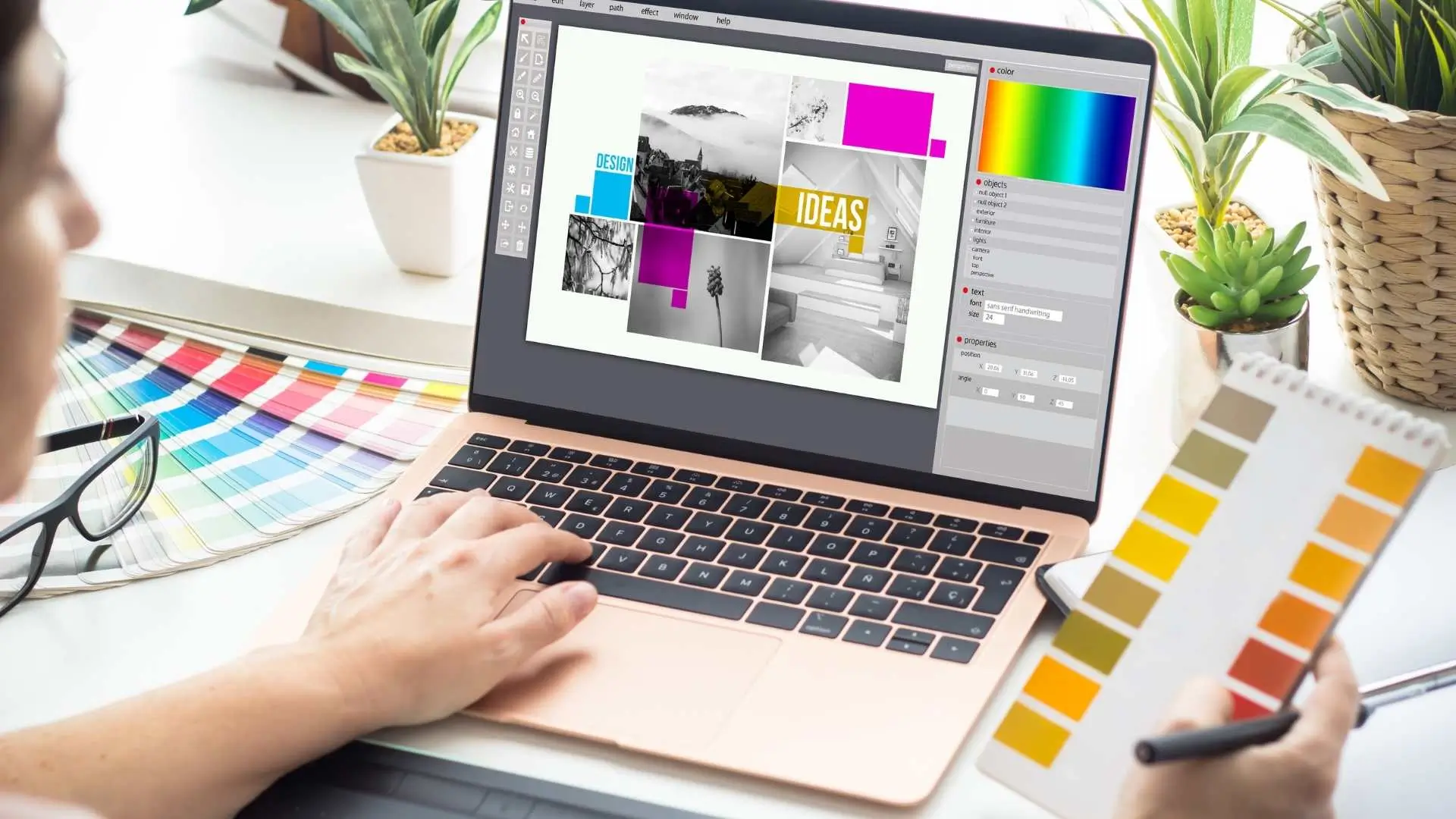
Productivity Boost for Graphic Designers
Graphic designers, listen up! Batch editing can help you streamline your workflow, meet tight deadlines, and maintain consistency in your designs. Tools like PhotoCut make it easy to resize, reformat, and edit images in bulk, saving you time and energy for more creative tasks.
Testimonial from Kenny Song
Kenny Song, a brand designer, appreciates the instant nature of PhotoCut's tools, allowing him to work on the go and meet his design needs efficiently.
Best practices for editing pictures in batch
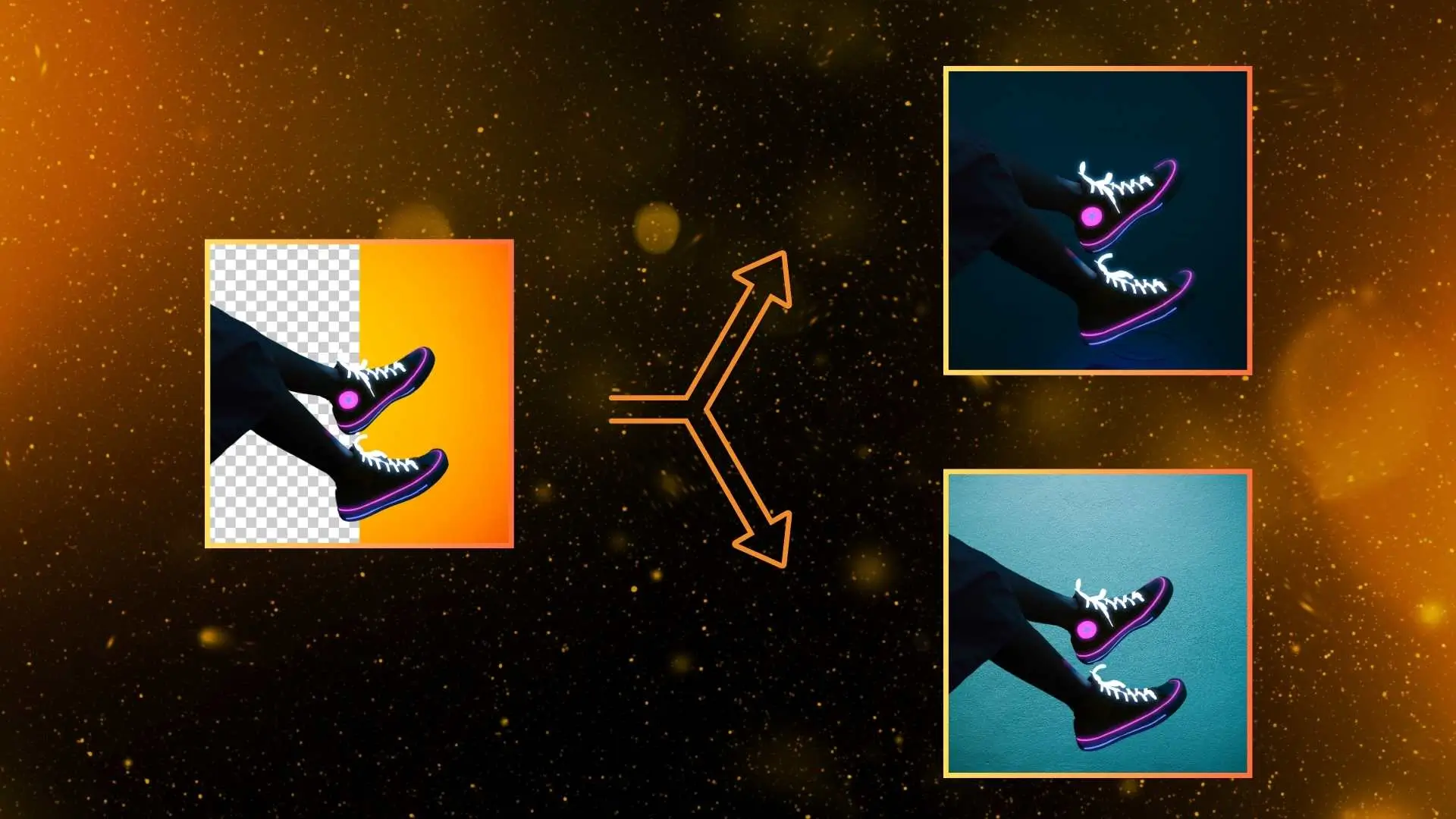
Bulk Resize Your Images
Whether you're running an online store or managing social media accounts, resizing your images is crucial for user experience. With PhotoCut's batch editing feature, you can easily resize multiple images at once to fit different platforms. Remember to lock the aspect ratio to prevent distortions in your pictures. By incorporating batch editing into your workflow, you can save time, maintain consistency, and unleash your creativity in new and exciting ways. So, give it a try and see how it can revolutionize your image editing process!
Enhance Your Branding with Bulk Image Editing
Add branded elements in bulk
Consistent Branding is Key
Did you know that businesses with consistent branding can experience up to 20% greater growth and 33% higher revenue? Branded elements like logos, colors, and fonts help create a cohesive visual identity that resonates with your audience.
Add Stickers to Photos
You can easily add stickers like logos or watermarks to your photos in batches. Just select a photo, insert the sticker, and apply it to all your images. Don't forget to save your favorite stickers for quick access!
Show your product in different settings using AI
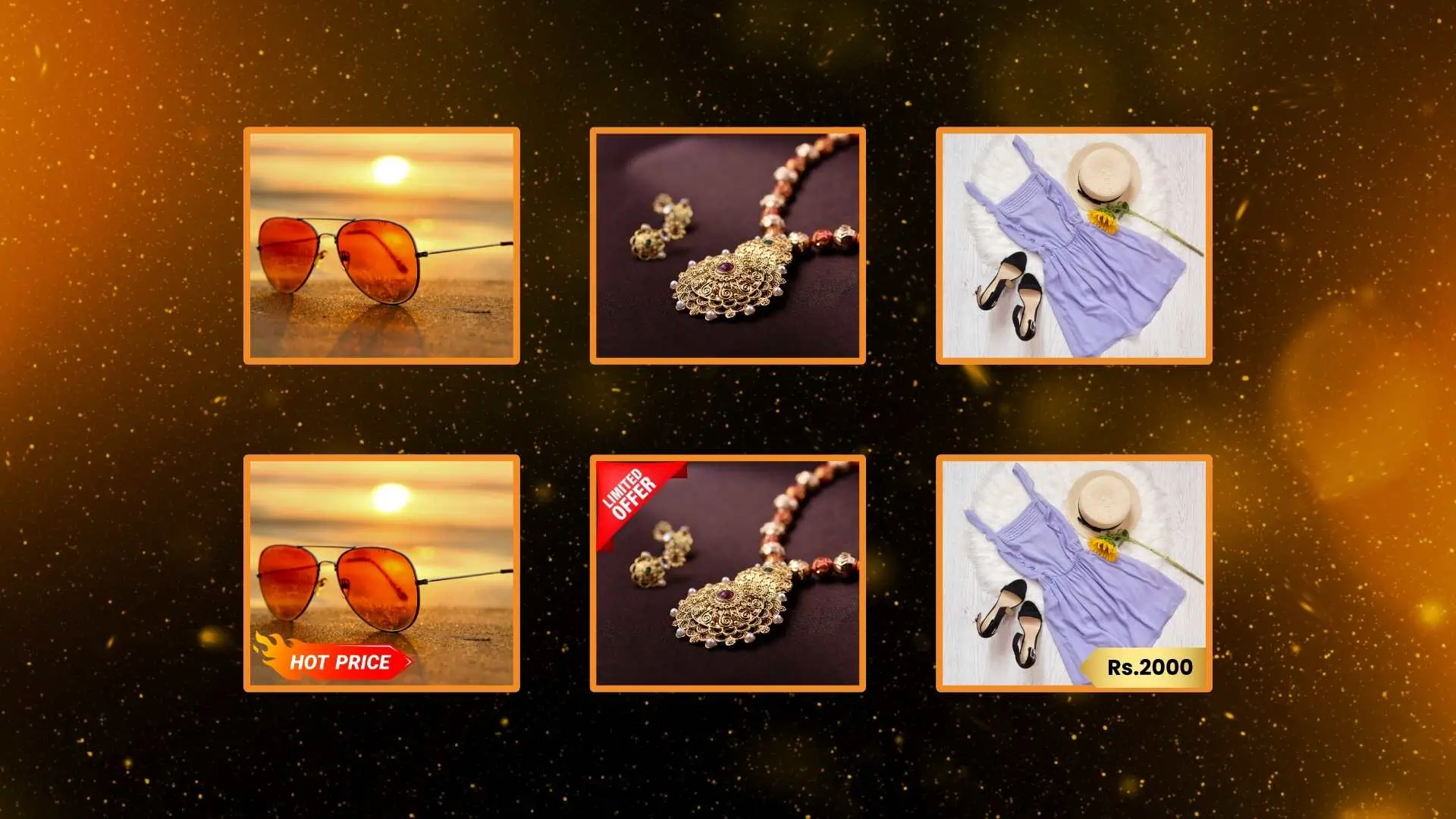
Versatility is Key
Consumers expect to see multiple photos of a product when shopping online. Show your product in different settings to highlight its versatility. Use the AI background generator to create custom backgrounds for your images.
Drop shadows on multiple objects at the same time
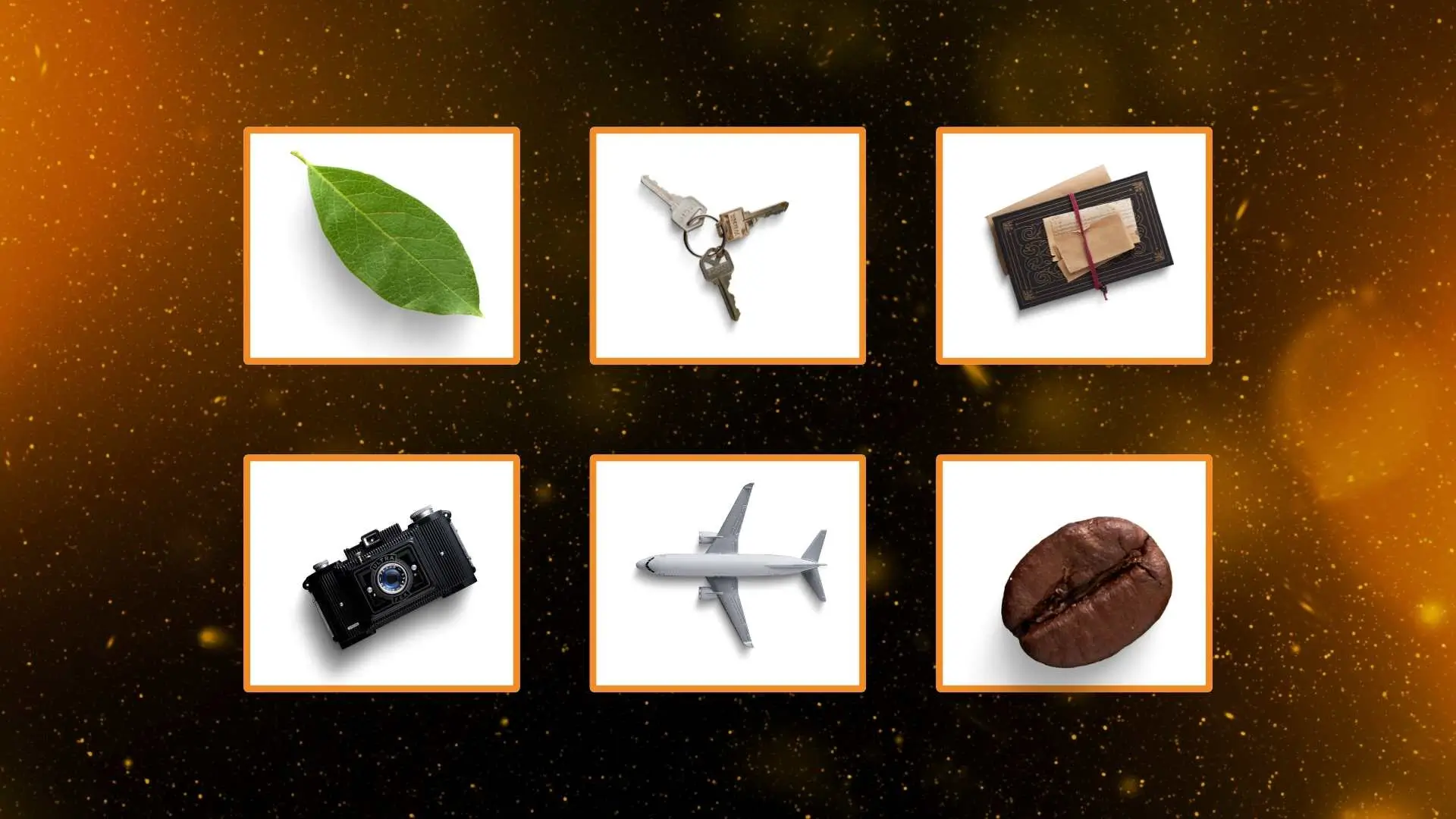
Create Depth and Shape
Drop shadows can give your images a realistic look by creating the illusion of objects sitting on a surface. Use Instant Shadows to add shadows to multiple objects at once during the editing phase.
Add call-to-actions to your images

Encourage Action
Call-to-actions prompt your audience to take a specific action, like shopping or learning more. Overlay CTAs on your images to improve conversion rates and guide viewers toward a desired action.
Remove the background from your pictures with PhotoCut
Now that you have the tools to edit images in bulk, you can make your photos stand out and tell a visual story that resonates with your audience. Batch editing your photos not only simplifies the process but also allows you to maintain consistency without spending hours editing every day.
You might also be interested in
FAQ’s
I recommend checking out our detailed step-by-step guide on How to Use a Free Photo Editor. It covers everything from downloading and installing to using the essential tools and techniques for enhancing your photos.

.png)

.png)


















