How Big is an 8×10 Photo
You should be well versed with photo sizes if you're a photographer or have a publishing business. One of the popular standard photo sizes is 8 x 10. Have you ever wondered how large an 8x10 photo is in various measurements such as pixels, feet, millimeters, centimeters, and inches? This article will walk you through the dimensions and aspect ratio of an 8 x 10 photo, as well as how it compares to other common photo sizes and its usual uses. You'll also learn to use a handy tool to convert any photo size to 8 x 10.
Download the app, NOW!
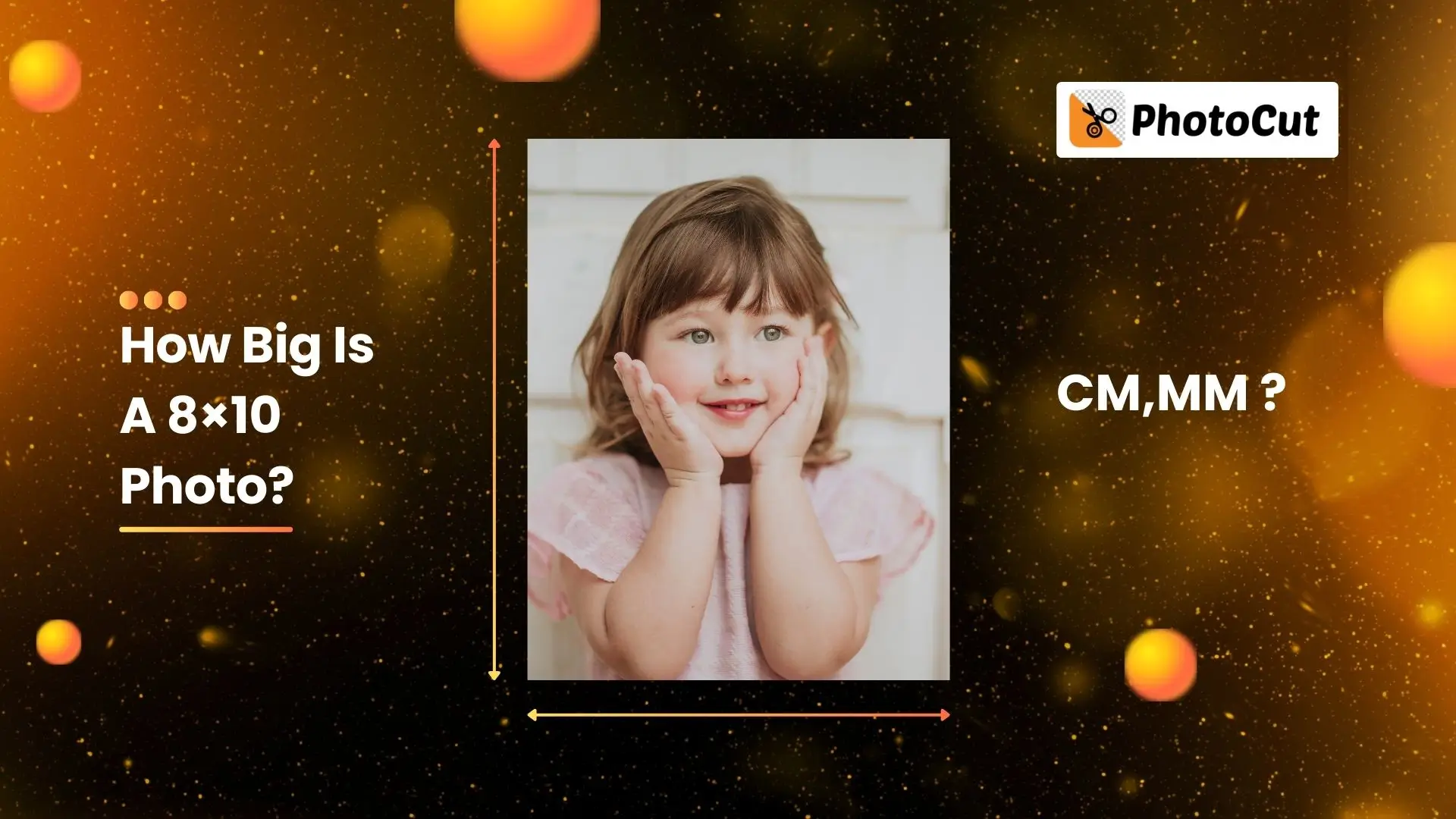


PhotoCut - A Game Changer!
Explore endless tools and templates at your fingertips to customize your new image using the PhotoCut app. They love us. You will too.
.webp)
CAPTAIN SYKE
So much easy to use than the other apps that I have encountered. I'm so satisfied. I fished to clear the background less than a minute! Keep it up🙌🏻
.webp)
Lee Willetts (Dr.Drone Doomstone)
Great app, used alongside text on photo, you can create some great pics. Hours of fun.
.webp)
Bran Laser
I always erase and cut something with this it is very op there is no bug and I made a picture for my channel very nice install it now!
.webp)
ZDX Gaming
The Best Photo Editor .. Not Many Can Actually Cut Pictures Perfectly Like this App been looking for something like this for a long time 💔😂 Nice App I recommend it Giving it 5 star
.webp)
Small Optics
Best app of this type out there, it does nearly all of the work for you.. Great work developers.
.webp)
Emilia Gacha
It's really useful and super easy to use and it may be the best background eraser app!
.webp)
kymani ace
This is a really nice app I love how it let's me do lots of edits without paying for anything and there isn't even a watermark, very good app.
.webp)
Nidhish Singh
Excellent apps and doing all the work as expected. Easy to use, navigate and apply to any background after cut out.
.webp)
Adrian
Been using this app for many years now to crop photos and gotta say, really does what it's supposed to and makes photo's look realistic. Recommend it very much.
.webp)
Indra Ismaya
Easy to use, very usefull
.webp)
Barbie Dream
I love this app! You can edit and change the background i been using it for months for my video! Keep it going.
.webp)
Kaira Binson
Ouh..finally i found a good app like this..after instalking 6-8 apps ..i finally get the right one...easy..free...so cool...but maybe pls..adjust your ads..in this app..thanks☺
.webp)
Tara Coriell
I payed for premium but it was only a 1 time payment of 5.29 and I love this app. There are a lot of nice features

Engels Yepez
Great app for edit photos, it include an interesting IA function for apply effects to your pics

Azizah ahmad
This apps is awesome compared to other photo cut apps. I have tried several photo cut apps but all of them was bad. And finally i found this app, super easy to use, have feature smart cut and smart erase. Awesome !!
.webp)
Galaxy Goat
The app is incredible! I erased a background and added it into a new background in less then 20 seconds. Normally it takes 10-20 minute's on other apps. Highly recommend
.webp)
Victor Maldonado
I been having a few issues with app can't zoom in like before and its not like it use to what happen i paid for this app not liking the new upgrade
.webp)
Lynsiah Sahuji
more accurate in removing background, didn't required so much effort. love this! ❤️
How big is an 8 × 10 Photo
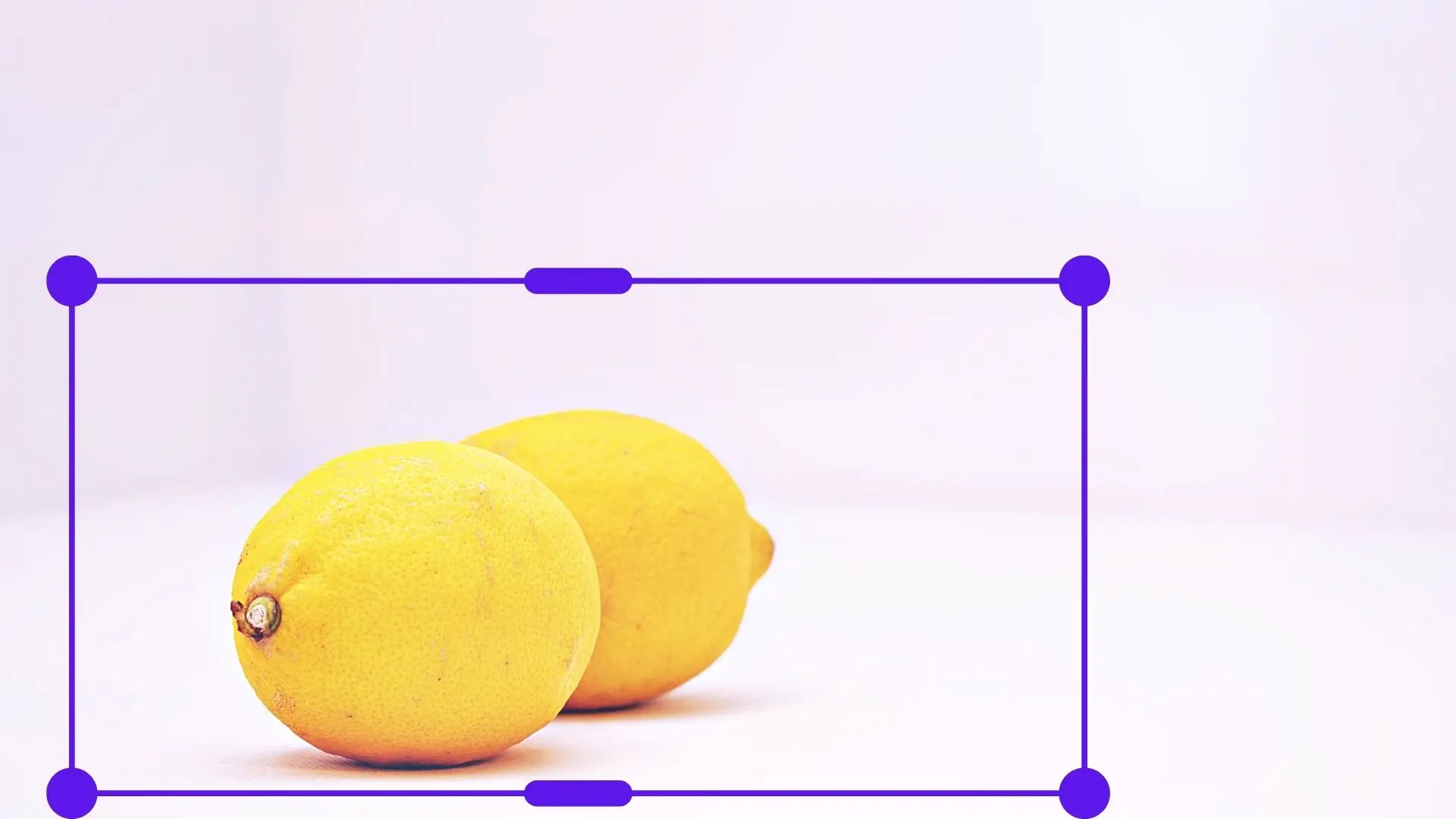
The dimensions of an 8 x 10 picture are expressed in inches. 10 inches tall and 8 inches broad. Due to its versatile and balanced dimensions, this format is frequently utilized for professional headshots and family pictures. Pictures that are 8 x 10 have an 8-inch width and a 10-inch height, whereas those that are 10 x 8 have a 10-inch width and an 8-inch height.
Dimensions of an 8 × 10 Photo in mm, cm, and feet
8x10 refers to the size of the photo in inches. Remember, photo sizes always list the width first and then the height. However, sizes are not always shown in inches. Depending on where you are, photo sizes can also be shown in millimeters, centimeters, or feet.
In Millimeters (mm)
Width: 203.2 mm
Height: 254 mm
In Centimeters (cm)
Width: 20.32 cm
Height: 25.4 cm
In Feet (ft)
Width: 0.67 ft
Height: 0.83 ft
These measurements help us understand the physical size of an 8 x 10 photo. But when it comes to digital media and online sharing, pixel dimensions are also important.
How Big is an 8 × 10 Picture in Pixels for Web & Printing
For Web
When working with web images, a resolution of 72 pixels per inch (PPI) is common. To find the pixel dimensions of an 8 x 10 photo for the web:
Width: 576 pixels (8 inches * 72 PPI)
Height: 720 pixels (10 inches * 72 PPI)
For Printing
For printing, a higher resolution of 300 PPI is recommended for sharp results. To find the pixel dimensions for printing an 8 x 10 photo:
Width: 2400 pixels (8 inches * 300 PPI)
Height: 3000 pixels (10 inches * 300 PPI)
A resolution of 180 PPI, or 1440 x 1800 pixels, is required for printing of medium quality.
A resolution of 240 PPI, or 1920 x 2400 pixels, is required for higher-quality printing.
A resolution of 300 PPI, or 2400 x 3000 pixels, is required for highest-quality printing.
Now you know the pixel measurements required for printing and web to achieve the best possible quality in your 8 x 10 images.
Aspect Ratio of an 8 × 10 Photo
In printing and photography, the aspect ratio matters. It displays the connection between an image's height and width. An 8 x 10 picture has a 4:5 aspect ratio.
Cropping and resizing photos without losing their original dimensions is easier by being aware of the aspect ratio. It helps print pictures in various sizes without distortion.
To print a photo in an 8 x 10 size, which has a 4:5 aspect ratio, you need to crop the image by 2 inches. The photo was originally taken with a 3:5 aspect ratio. This is because a 6 x 10 picture has a 3:5 aspect ratio.
What is a Standard Photo Size
Standard photo sizes are commonly used dimensions in photography and printing. 8 x 10 is a standard size for printing photos and framing. Other common standard photo sizes include:
- 4 x 6 inches
- 5 x 7 inches
- 11 x 14 inches
- 16 x 20 inches
These sizes are often used for framing, album prints, and displays.
Comparison to Other Standard Photo Sizes
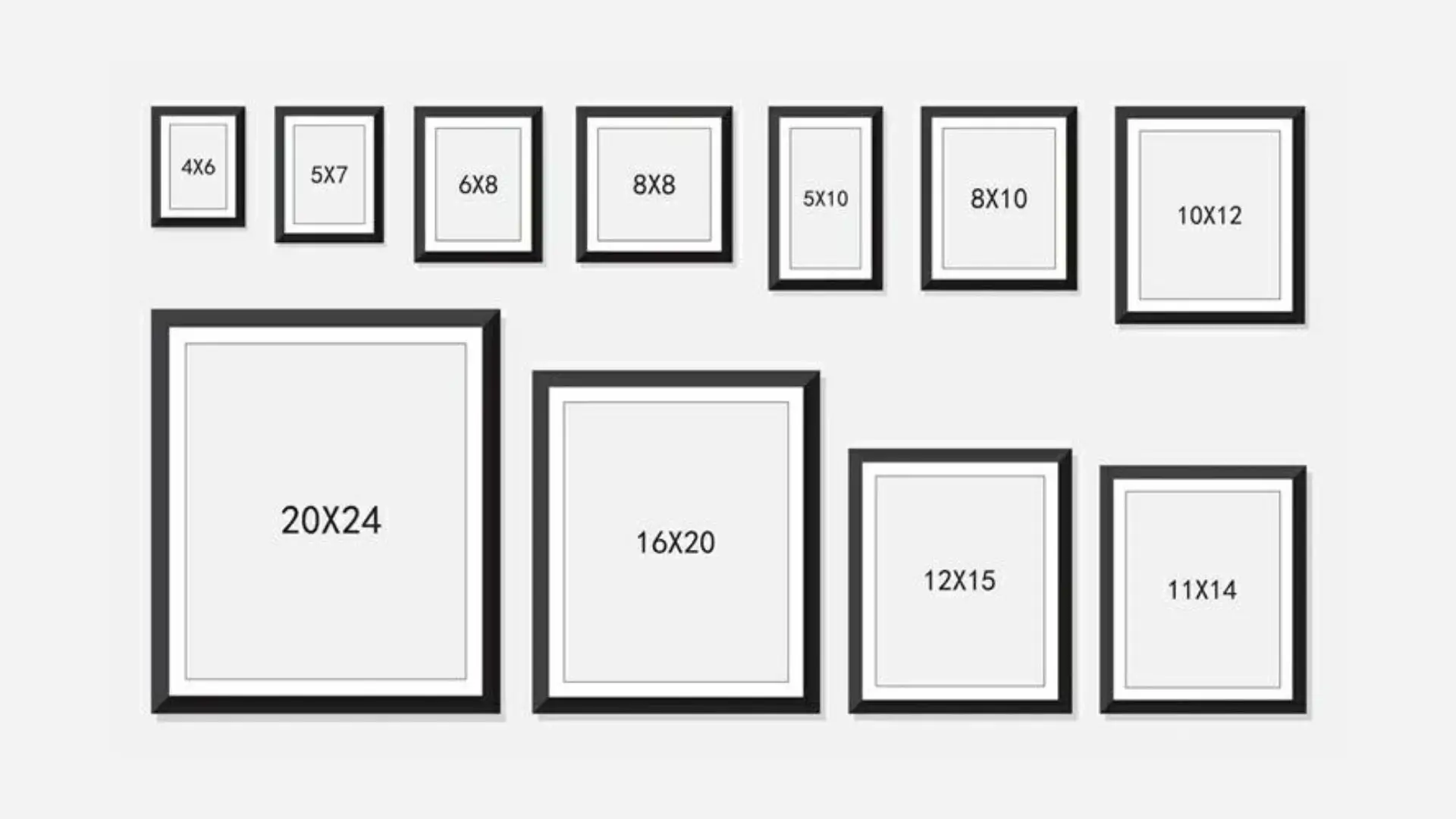
To understand the size of an 8 x 10 photo better, let's compare it to some other standard photo sizes:
- 8 x 10 vs. 5 x 7: An 8 x 10 photo is larger and great for bigger displays and framing.
- 8 x 10 vs. 11 x 14: An 11 x 14 photo is larger and better for detailed artwork or portraits.
- 8 x 10 vs. 4 x 6: A 4 x 6 photo is smaller and often used for casual snapshots and wallet-sized prints.
- 8 x 10 vs. 16 x 20: A 16 x 20 photo is larger and commonly used for wall art or gallery displays.
The size you choose depends on your needs and the impact you want to make with your photos.
Common Uses of 8 × 10 Pictures

The 8 x 10 photo size is used for many different things because of its versatility. Here are some common uses:
- Framed Photos: Many people frame 8 x 10 photos to display in their homes. They are popular for family portraits, wedding photos, and other memories.
- Headshots: Actors, models, and professionals use 8 x 10 headshots for portfolios and resumes. It's a standard size for headshot prints in entertainment and business.
- Event Photos: Event photographers give away 8 x 10 prints among guests at weddings or parties, depending on the photo package.
- Decoration: These are ordered by interior decorators and other homeowners to personalize space. They can be part of a photo collage or add to the aesthetics of a room.
How to Convert Any Photo Size to 8 × 10 with PhotoCut
You might want to convert a random-sized photo into 8 x 10. That's possible with online tools such as PhotoCut. PhotoCut is an online photo editor capable of resizing images with the help of an image resizer and cropping tool. It easily lets you convert any photo size to 8 x 10 while retaining the quality and composition of photos. PhotoCut also has a batch photo editor that resizes many images at once.
Additionally, there are image croppers in PhotoCut with set aspect ratios for different social media platforms and default settings for the 8 x 10 size, 4:5 ratio.
Conclusion
We have determined the size of an 8 × 10 photo in this article. An 8 x 10 picture has dimensions of 10 inches in height and 8 inches in breadth. The 8 x 10 photo format is quite adaptable and works well for a variety of purposes, including art prints and portraiture. Your creative choices can be expanded by simply converting different photo formats to 8 x 10 using apps like PhotoCut. Just remember to follow our tips for printing to ensure your 8 x 10 photos look their best.
FAQs
Q1: What are the dimensions of an 8x10 photo?
Ans: An 8x10 photo measures 8 inches in width and 10 inches in height. It is a common size used for portraits and prints.
Q2: How are 8x10 photos typically used?
Ans: 8x10 photos are commonly used for portraits, family photographs, professional headshots, and art prints. They are also suitable for framing and display in homes or offices.
Q3: How does an 8x10 photo compare to other sizes?
Ans: An 8x10 photo is larger than 5x7 photos but smaller than 11x14 photos. This size strikes a balance between being large enough for detail while remaining easy to frame and display.
Q4: What aspect ratio does an 8x10 photo have?
Ans: The aspect ratio of an 8x10 photo is 4:5. This means that the width is 80% of the height, which is ideal for many portrait and landscape compositions.
Q5: Can 8x10 photos be printed from digital images?
Ans: Yes, 8x10 photos can be printed from digital images. Just ensure that the image has a sufficient resolution (typically around 300 DPI) to maintain quality when printed at this size.
Q6: What kind of frames fit an 8x10 photo?
Ans: 8x10 photos fit standard frames that are specifically designed for this size. You can find options in various styles and materials, including wood, metal, or decorative frames.
Q7: Are 8x10 photos considered large or small?
Ans: An 8x10 photo is generally considered a medium size. It is larger than typical snapshots but not as large as poster-sized prints, making it versatile for many uses.
Q8: Is an 8x10 photo good for displaying details?
Ans: Yes, an 8x10 photo is good for displaying details, such as facial expressions in portraits or intricate designs in artwork, while still being manageable in size for home display.
Q9: How much space do I need to display an 8x10 photo?
Ans: The space needed to display an 8x10 photo can vary depending on the framing. Generally, you should allow for extra room around the frame to accommodate any matting or decorative elements, as well as space needed for mounting on walls or surfaces.
Q10: Can I crop my images to fit an 8x10 format?
Ans: Yes, you can crop images to fit an 8x10 format. Keep in mind that cropping may remove some elements from the original image, so it’s essential to choose a composition that retains the desired visual impact.
You might also be interested in
FAQ’s
I recommend checking out our detailed step-by-step guide on How to Use a Free Photo Editor. It covers everything from downloading and installing to using the essential tools and techniques for enhancing your photos.

.png)

.png)


















