4x6 Photo's Dimensions: Pixels, Inches, Centimeters, and Millimeters
This article provides all the information you need on 4x6 photo dimensions. Whether you are a photographer, graphic designer, or frame images as a hobby, you need to know what size a 4x6 photo is. Let's dive in and discuss everything about the 4x6 photo size!
Download the app, NOW!
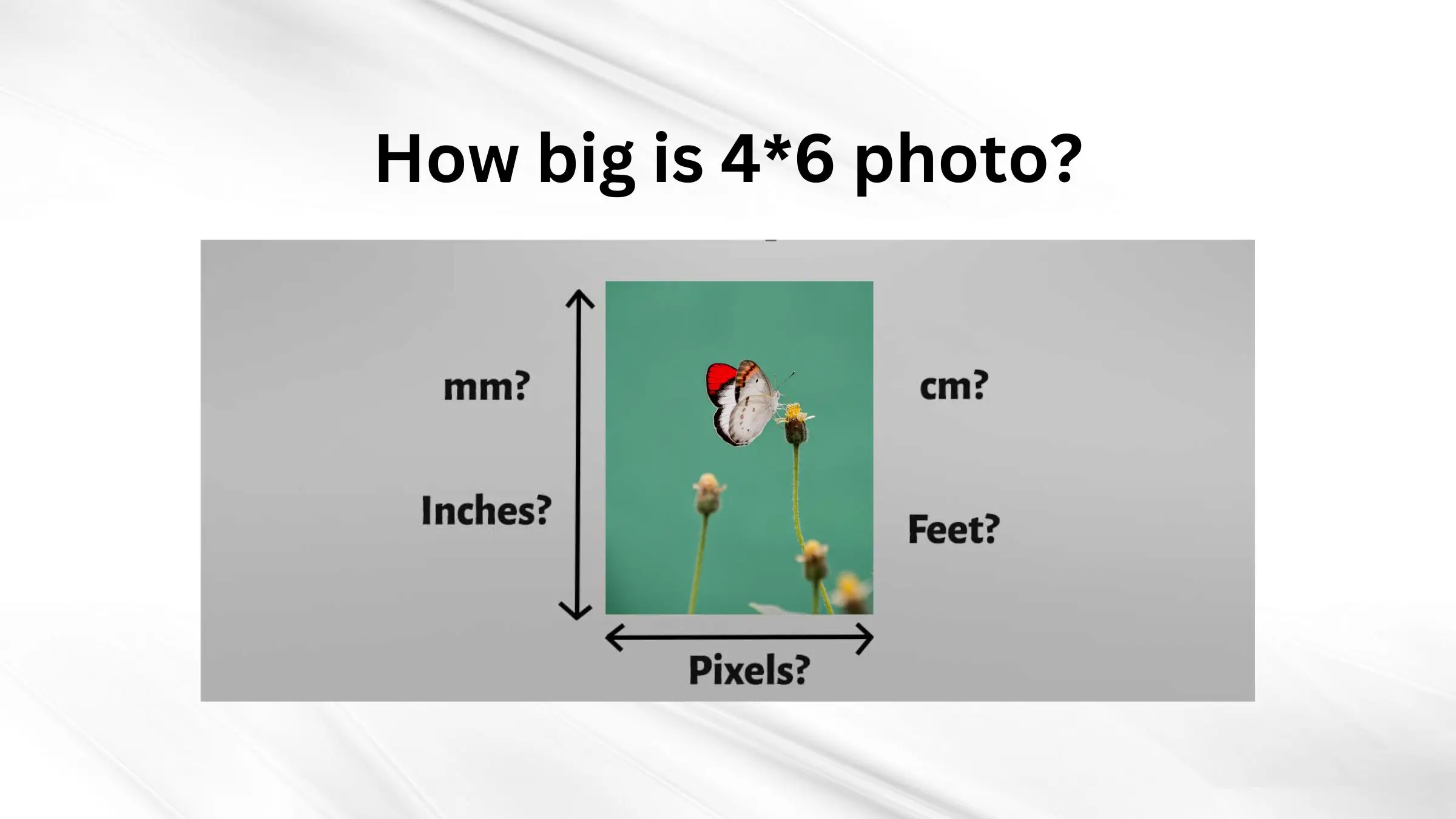


PhotoCut - A Game Changer!
Explore endless tools and templates at your fingertips to customize your new image using the PhotoCut app. They love us. You will too.
.webp)
CAPTAIN SYKE
So much easy to use than the other apps that I have encountered. I'm so satisfied. I fished to clear the background less than a minute! Keep it up🙌🏻
.webp)
Lee Willetts (Dr.Drone Doomstone)
Great app, used alongside text on photo, you can create some great pics. Hours of fun.
.webp)
Bran Laser
I always erase and cut something with this it is very op there is no bug and I made a picture for my channel very nice install it now!
.webp)
ZDX Gaming
The Best Photo Editor .. Not Many Can Actually Cut Pictures Perfectly Like this App been looking for something like this for a long time 💔😂 Nice App I recommend it Giving it 5 star
.webp)
Small Optics
Best app of this type out there, it does nearly all of the work for you.. Great work developers.
.webp)
Emilia Gacha
It's really useful and super easy to use and it may be the best background eraser app!
.webp)
kymani ace
This is a really nice app I love how it let's me do lots of edits without paying for anything and there isn't even a watermark, very good app.
.webp)
Nidhish Singh
Excellent apps and doing all the work as expected. Easy to use, navigate and apply to any background after cut out.
.webp)
Adrian
Been using this app for many years now to crop photos and gotta say, really does what it's supposed to and makes photo's look realistic. Recommend it very much.
.webp)
Indra Ismaya
Easy to use, very usefull
.webp)
Barbie Dream
I love this app! You can edit and change the background i been using it for months for my video! Keep it going.
.webp)
Kaira Binson
Ouh..finally i found a good app like this..after instalking 6-8 apps ..i finally get the right one...easy..free...so cool...but maybe pls..adjust your ads..in this app..thanks☺
.webp)
Tara Coriell
I payed for premium but it was only a 1 time payment of 5.29 and I love this app. There are a lot of nice features

Engels Yepez
Great app for edit photos, it include an interesting IA function for apply effects to your pics

Azizah ahmad
This apps is awesome compared to other photo cut apps. I have tried several photo cut apps but all of them was bad. And finally i found this app, super easy to use, have feature smart cut and smart erase. Awesome !!
.webp)
Galaxy Goat
The app is incredible! I erased a background and added it into a new background in less then 20 seconds. Normally it takes 10-20 minute's on other apps. Highly recommend
.webp)
Victor Maldonado
I been having a few issues with app can't zoom in like before and its not like it use to what happen i paid for this app not liking the new upgrade
.webp)
Lynsiah Sahuji
more accurate in removing background, didn't required so much effort. love this! ❤️
What is a 4x6 Photo?

A 4x6 picture is considered the standard size, which measures 6x4" in width and length, respectively. It has an aspect ratio of 3:2 and is hence considered the standard size for photo printing. Many prints made to frame images, professional prints, and individual photos depend on this size. Usually, when someone refers to a 4x6 photo, he refers to a photo by those measurements.
How Big is a 4x6 Photo in Inches?
A 4x6 photo is 4 inches high and 6 inches wide, which is important to know if you print or frame one. This size is quite popular since it fits neatly into regular frames and albums. Your photos don't need to be resized or cropped to be printed.
How Big is a 4x6 Photo in Pixels?
On electronic equipment, the sharpness and resolution of a picture are determined by its pixels. The image resolution is often expressed in pixels per inch (PPI) or dots per inch (DPI) to get the pixel dimensions of a 4x6 picture.
For instance, a 4x6 picture created at 300 PPI would contain 1200 pixels for width and 1800 pixels for height.
How Big is a 4x6 Picture in Centimeters and Milimeters?
Use the conversion equation, 1 inch = 2.54 centimeters, to convert inches to centimeters. Consequently, the dimensions of a 4x6 photo are 10.16 cm for width and 15.24 cm for height.
A 4x6 picture is around 101.6 millimeters wide and 152.4 millimeters high, where 1 inch is equivalent to 25.4 millimeters.
Aspect Ratio of a 4x6 Photo
The connection between an image's width and height is known as its aspect ratio. The width of a 4x6 picture is three units long and the height is two units long, or a 3:2 aspect ratio. This proportion is generally used in photography.
Common Uses of 4x6 Photos
4x6 pictures are used for various purposes, including regular prints, postcards, greeting cards, and framing. Its adaptable dimensions allow it to fit into different kinds of frames and make a wonderful memento.
Tips for Resizing and Cropping 4x6 Photos

PhotoCut can crop or resize your photographs to fit the 4x6 format. A cropping tool and picture resizer are two functions of PhotoCut’s Photo Editor. Simply resize your photos to the traditional 4x6 format without sacrificing the arrangement or quality.
With PhotoCut, you can crop your photos to eliminate irrelevant areas while maintaining the aspect ratio and resizing them to the standard 4x6 size. For a distinctive appearance, you may also use your creativity to customize your photographs.
Print Quality and Considerations
For optimal results, choose high-quality paper and pay attention to the finish when printing 4x6 images. For crisp prints, try to achieve a minimum resolution of 300 PPI.
Conclusion
You are now fully informed about the dimensions of a 4x6 photo and how to convert it between various measurement units. Additionally, you have some useful cropping advice. With this understanding, you can make lovely 4x6 pictures and save your most treasured moments. Enjoy yourself while taking photos!
FAQs
Q1: What are the dimensions of a 4x6 photo in inches?
Ans: A 4x6 photo measures 4 inches in width and 6 inches in height.
Q2: What are the dimensions of a 4x6 photo in centimeters?
Ans: A 4x6 photo measures approximately 10.16 cm in width and 15.24 cm in height.
Q3: What are the dimensions of a 4x6 photo in millimeters?
Ans: A 4x6 photo measures 101.6 mm in width and 152.4 mm in height.
Q4: How many pixels is a 4x6 photo?
Ans: The pixel dimensions of a 4x6 photo depend on the resolution. Common resolutions include:
- At 300 DPI (dots per inch): 1200 pixels wide by 1800 pixels tall.
- At 150 DPI: 600 pixels wide by 900 pixels tall.
Q5: What resolution should I use for printing a 4x6 photo?
Ans: For high-quality prints, a resolution of 300 DPI is recommended. This ensures clear and sharp images.
Q6: Can I use a lower resolution for a 4x6 print?
Ans: Yes, you can use a lower resolution (like 150 DPI), but the print quality may be less sharp, especially for images with a lot of detail or contrast.
Q7: Is the 4x6 dimension standard for photos?
Ans: Yes, the 4x6 inch photo size is one of the most common sizes for prints, often used for photographs and albums.
Q8: How do I convert inches to centimeters for photo dimensions?
Ans: To convert inches to centimeters, multiply the inch measurement by 2.54 (1 inch = 2.54 cm). For a 4x6 photo, that means:
- Width: 4 in x 2.54 = 10.16 cm
- Height: 6 in x 2.54 = 15.24 cm
Q9: How do I convert inches to millimeters for photo dimensions?
Ans: To convert inches to millimeters, multiply the inch measurement by 25.4 (1 inch = 25.4 mm). For a 4x6 photo:
- Width: 4 in x 25.4 = 101.6 mm
- Height: 6 in x 25.4 = 152.4 mm
Q10: Why is it important to know the dimensions and resolutions for photo printing?
Ans: Knowing the dimensions and resolutions helps ensure that your images are printed in the desired quality and size, preventing issues such as pixelation or cropping during the printing process.
You might also be interested in
FAQ’s
I recommend checking out our detailed step-by-step guide on How to Use a Free Photo Editor. It covers everything from downloading and installing to using the essential tools and techniques for enhancing your photos.

.png)

.png)


















