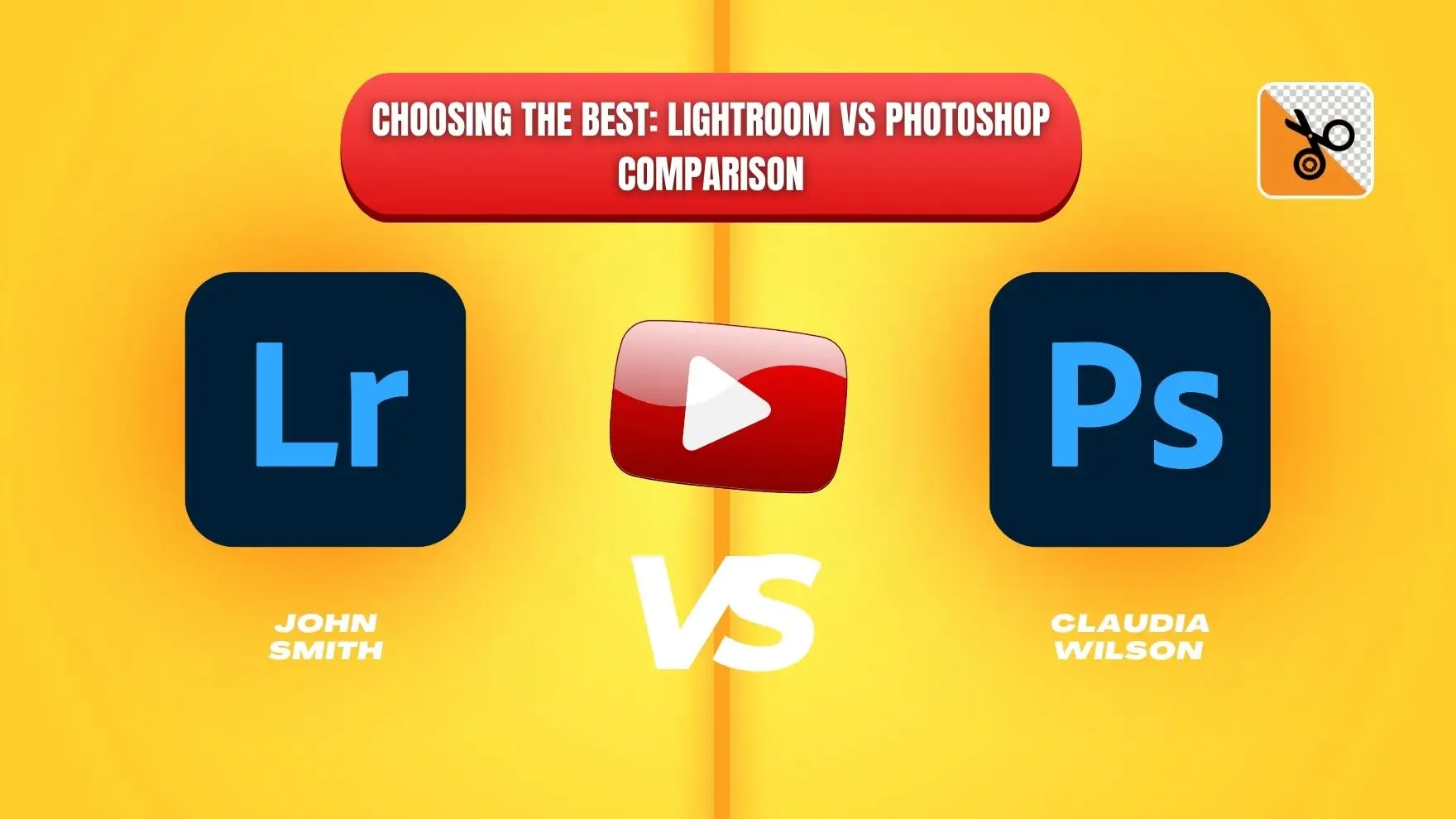Adobe’s Lightroom vs Adobe’s Photoshop - Which Is Best
Discover the key differences between Adobe's Lightroom and Adobe's Photoshop to help you choose the best editing software for your needs. Explore the unique features and capabilities of each program to determine which one is right for you.
Download the app, NOW!



PhotoCut - A Game Changer!
Explore endless tools and templates at your fingertips to customize your new image using the PhotoCut app. They love us. You will too.
.webp)
CAPTAIN SYKE
So much easy to use than the other apps that I have encountered. I'm so satisfied. I fished to clear the background less than a minute! Keep it up🙌🏻
.webp)
Lee Willetts (Dr.Drone Doomstone)
Great app, used alongside text on photo, you can create some great pics. Hours of fun.
.webp)
Bran Laser
I always erase and cut something with this it is very op there is no bug and I made a picture for my channel very nice install it now!
.webp)
ZDX Gaming
The Best Photo Editor .. Not Many Can Actually Cut Pictures Perfectly Like this App been looking for something like this for a long time 💔😂 Nice App I recommend it Giving it 5 star
.webp)
Small Optics
Best app of this type out there, it does nearly all of the work for you.. Great work developers.
.webp)
Emilia Gacha
It's really useful and super easy to use and it may be the best background eraser app!
.webp)
kymani ace
This is a really nice app I love how it let's me do lots of edits without paying for anything and there isn't even a watermark, very good app.
.webp)
Nidhish Singh
Excellent apps and doing all the work as expected. Easy to use, navigate and apply to any background after cut out.
.webp)
Adrian
Been using this app for many years now to crop photos and gotta say, really does what it's supposed to and makes photo's look realistic. Recommend it very much.
.webp)
Indra Ismaya
Easy to use, very usefull
.webp)
Barbie Dream
I love this app! You can edit and change the background i been using it for months for my video! Keep it going.
.webp)
Kaira Binson
Ouh..finally i found a good app like this..after instalking 6-8 apps ..i finally get the right one...easy..free...so cool...but maybe pls..adjust your ads..in this app..thanks☺
.webp)
Tara Coriell
I payed for premium but it was only a 1 time payment of 5.29 and I love this app. There are a lot of nice features

Engels Yepez
Great app for edit photos, it include an interesting IA function for apply effects to your pics

Azizah ahmad
This apps is awesome compared to other photo cut apps. I have tried several photo cut apps but all of them was bad. And finally i found this app, super easy to use, have feature smart cut and smart erase. Awesome !!
.webp)
Galaxy Goat
The app is incredible! I erased a background and added it into a new background in less then 20 seconds. Normally it takes 10-20 minute's on other apps. Highly recommend
.webp)
Victor Maldonado
I been having a few issues with app can't zoom in like before and its not like it use to what happen i paid for this app not liking the new upgrade
.webp)
Lynsiah Sahuji
more accurate in removing background, didn't required so much effort. love this! ❤️
Introduction
Photographers have a lot of options when it comes to editing their images. But when it comes to choosing between Adobe’s two most popular photo editing tools, Lightroom and Photoshop, you might find yourself asking, “Which one is better?” “What’s the difference?” You’re not alone! Many new photographers struggle to understand the distinction between Lightroom and Photoshop and have a hard time deciding which one to use first.
Understanding the Difference
While both programs are widely used in the photography community, they serve different purposes and have unique features. In this article, we will explore the main differences between Adobe’s Lightroom and Photoshop to help you make an informed decision when choosing the right software for your needs.
What is Adobe’s Photoshop?
.webp)
Adobe Photoshop is a powerful image editing software that is widely used by photographers, designers, architects, and publishers. It is known for its pixel-level editing capabilities, allowing users to manipulate images at a very detailed level. Photoshop is constantly updated with new features and plugins, making it a versatile tool for various creative projects.
What is Adobe’s Lightroom?
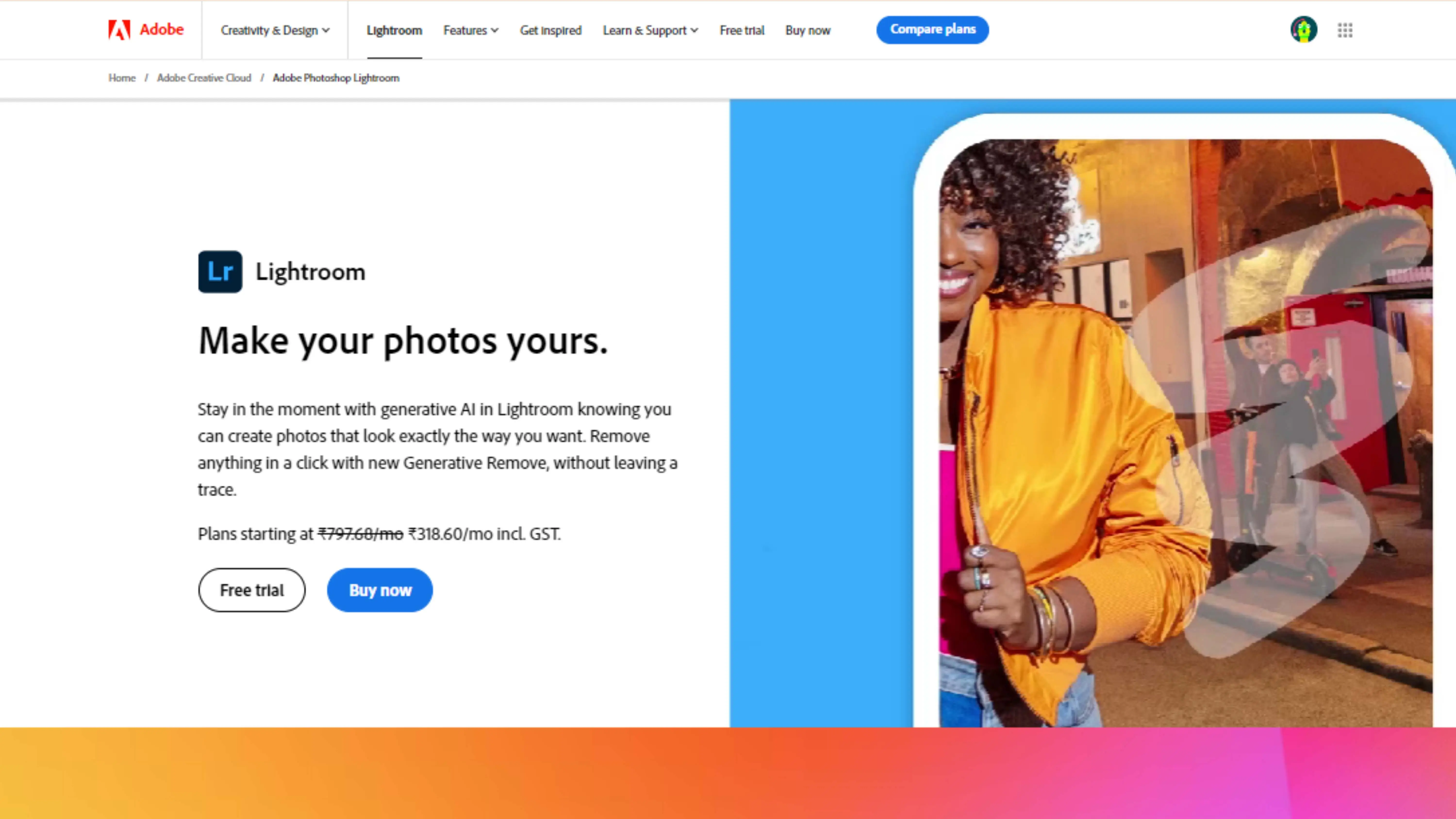
Adobe Lightroom, on the other hand, is a subset of Photoshop with unique functionalities that cater to photographers’ needs. It was introduced as a non-destructive image editing tool, meaning that edits can be made without altering the original image data. Lightroom also serves as an image management tool, allowing users to organize, import, and edit images in a streamlined workflow.
Lightroom Image Editing Features
Lightroom offers a range of editing tools that make it easy to enhance and manage images. Some of the key features include histogram, spot removal, red-eye correction, adjustment brush, graduated filter, radial filter, and more. Users can also save specific edits as presets and apply them to multiple images for a consistent look. In conclusion, both Adobe Lightroom and Photoshop have their own strengths and are valuable tools for photographers and creatives. The choice between the two ultimately depends on your specific editing needs and workflow preferences. So, whether you choose Lightroom for its image management capabilities or Photoshop for its advanced editing tools, both programs offer endless possibilities for creating stunning images.
Understanding Lightroom and Photoshop for Middle Schoolers
Lightroom Features
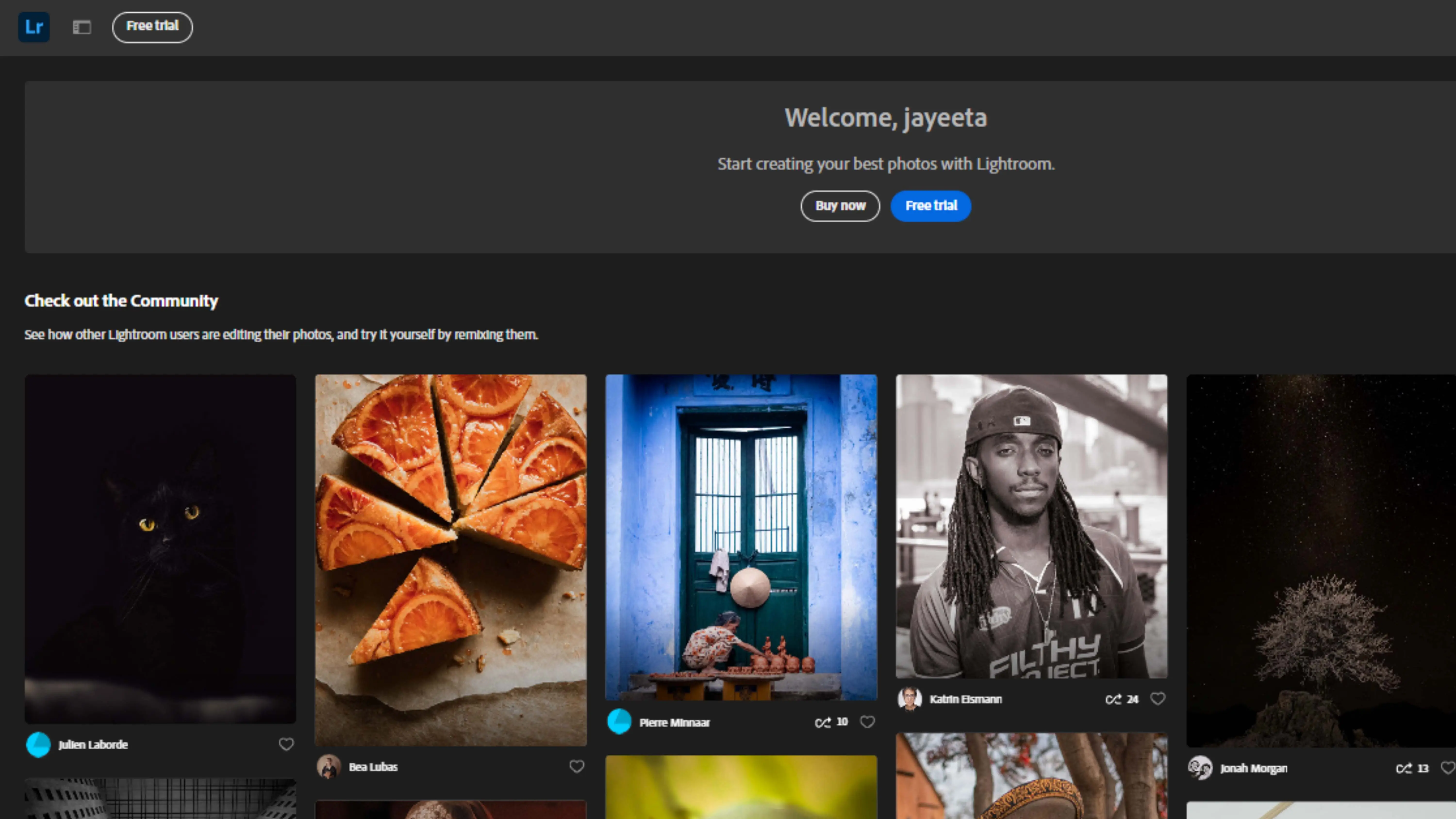
Lightroom is a cool software that helps you edit and manage your photos. It has modules for slideshows, printing images, and exporting galleries for the web. You can also access sub-modules and other cool features as Adobe updates Lightroom.
Photoshop Image Editing Features
.webp)
Lightroom is like a mini version of Photoshop. Everything you can do in Lightroom, you can also do in Photoshop. Photoshop uses Adobe Bridge to organize photos, but it doesn't have the same database system as Lightroom.
When to use Lightroom & Photoshop?
Lightroom is great for managing and editing lots of photos quickly. It's perfect for beginners and pros who shoot raw images. Raw images need processing to look their best, and Lightroom helps with that.
Here are some reasons to use Lightroom:
- Manage Thousands of Images: Lightroom can handle a ton of photos at once and helps you find and organize them easily.
- Easy & Quick Editing: Lightroom lets you edit photos fast and apply presets to make your images look awesome.
- Keep Original Files Safe: Lightroom is non-destructive, so you can edit photos without worrying about losing the original data.
- Maintain Quality for Social Media: Lightroom helps you export photos in the right size and quality for social media platforms.
- Capture Professional-Looking Images: Lightroom can help you create stunning photos and even make money by selling them on Adobe Stock.
When to use Photoshop
Photoshop is more focused on manipulating and enhancing images. It's great for graphic design, photo editing, photo manipulation, web designing, and even video editing.
Here are some reasons to use Photoshop:
1. Graphic Designing:
.webp)
Photoshop is perfect for creating designs, flyers, logos, and other marketing materials.
2. Photo Editing:
.webp)
Photoshop allows you to edit colors, and exposure, and remove backgrounds from photos.
3. Photo Manipulations:

Photoshop lets you combine elements from different images to create something new.
4. Web Designing:

Photoshop helps you create website mockups and design assets for your website.
5. Video Editing:

You can also edit videos and convert them into GIFs using Photoshop.
Lightroom vs Photoshop: What's the Difference?
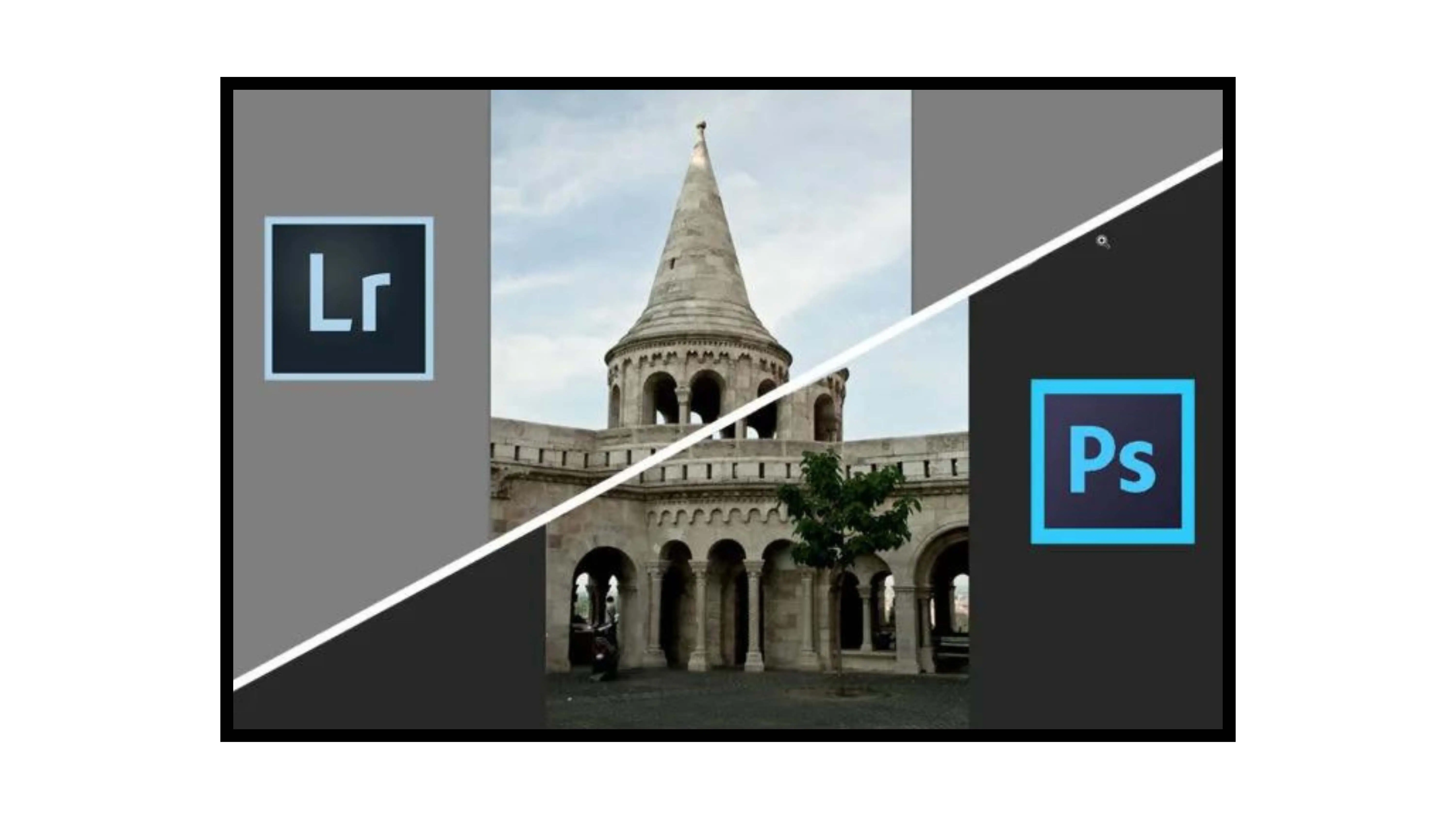
The Purpose of Lightroom and Photoshop
Lightroom and Photoshop are both powerful tools for editing images, but they serve different purposes. Lightroom is great for managing and editing multiple images efficiently, while Photoshop is designed for more advanced image editing and manipulation.
Key Differences
1. Image Organization
Lightroom is known for its excellent image organization features, allowing you to store all your edits in one place. Photoshop doesn't have the same capabilities, but you can use Adobe Bridge as an alternative.
2. Raw File Processing
Lightroom automatically processes raw images, making it easier to work with them. Photoshop requires you to use Adobe Camera Raw, adding an extra step to the workflow.
3. Destructive vs Non-Destructive Editing
Lightroom is a non-destructive editor, meaning you can make edits without altering the original image files. Photoshop, on the other hand, requires you to keep backups of your images.
4. Layers & Composites
Photoshop excels in creating composites and working with layers, while Lightroom doesn't have these capabilities.
5. Batch Processing
Lightroom allows for batch editing, making it easier to work with multiple images at once. Photoshop only allows for editing one image at a time.
Advantages of Lightroom & Photoshop
Advantages of Lightroom
- Easy to Learn
- Automation Feature
- Masking
- RAW Editing
- Organized Interface
- Non-destructive
Advantages of Photoshop
- Available for iPad
- Enhanced Editing
- Neural Filters
- Compositing
- Layer Editing
- Remove Objects
Which One Should You Start With?
It ultimately depends on your creative goals and preferences, but we recommend starting with Lightroom for its image management, non-destructive editing, and user-friendly interface. You can always use both Lightroom and Photoshop together for the best results.
FAQs
Q1. Do professional photographers use Lightroom or Photoshop?
Ans. Professional photographers often use both Lightroom and Photoshop in their workflow, with Lightroom being used for organization, basic editing, and batch processing, and Photoshop being used for more advanced retouching and compositing.
Q2. Can Photoshop do everything Lightroom can?
Ans. Photoshop and Lightroom have some overlapping features, but each program has its own unique strengths. Photoshop can do more advanced and complex editing tasks, while Lightroom excels in managing and processing large volumes of photos.
Q3. Do most photographers use Lightroom?
Ans. Yes, Lightroom is widely used by photographers due to its powerful organisation, batch processing and non-destructive editing capabilities. It is especially popular among those who shoot in RAW format.
Q4. Which is more powerful: Photoshop or Lightroom?
Ans. Photoshop and Lightroom are both powerful software, but they serve different purposes. Photoshop is more powerful in terms of image manipulation and creating complex graphics, whereas Lightroom is more powerful in terms of organising and editing large numbers of photos efficiently.
Q5. Is Lightroom good for beginners?
Ans. Yes, Lightroom is a great tool for beginners as it has a user-friendly interface and provides various presets and editing tools to enhance photos without requiring advanced skills.
Q6. Can Lightroom edit raw files?
Ans. Yes, Lightroom can edit raw files. In fact, it is one of the primary functions of Lightroom as a digital asset management and photo editing software.
You might also be interested in
FAQ’s
I recommend checking out our detailed step-by-step guide on How to Use a Free Photo Editor. It covers everything from downloading and installing to using the essential tools and techniques for enhancing your photos.

.png)

.png)